Brief: Wondering which Linux kernel version your system uses? Here are several ways to check your kernel version in the Linux terminal.
You may find yourself in a situation where you need to know the exact Linux kernel version used on your system. Thanks to the powerful Linux command line, you can easily find that out.
A quick way to check Linux kernel version: You can use the following command to get the Linux kernel version:
uname -r
There are other ways to get even more detailed information about kernels. Read the rest of the article to learn it in detail.
In this article, I’ll show you various methods for finding out your kernel version and tell you what those numbers mean. If you prefer videos, here’s a quick one:
Don’t forget to subscribe to our YouTube channel for more Linux tips.
How to find the Linux Kernel Version
I am using Ubuntu while writing this article. But these commands are generic and can be used on Fedora, Debian, CentOS, SUSE Linux, or any other Linux distribution.
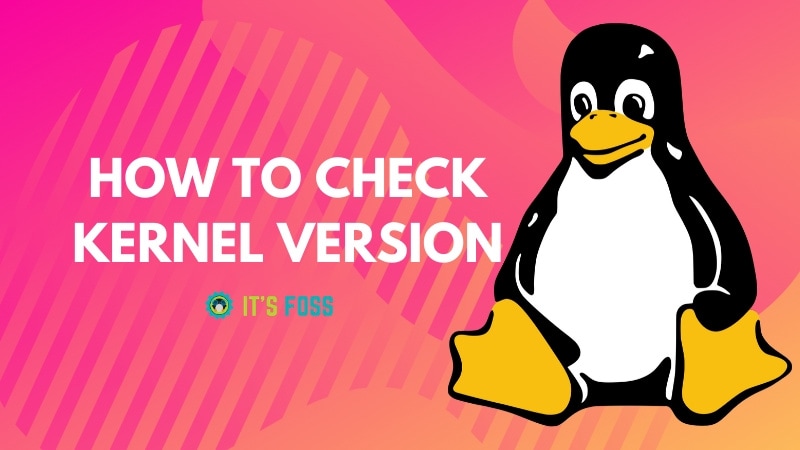
1. Find Linux kernel using uname command
uname is the Linux command for getting system information. You can also use it to find out whether you’re using a 32-bit or 64-bit system.
Open a terminal and type in the following command:
uname -r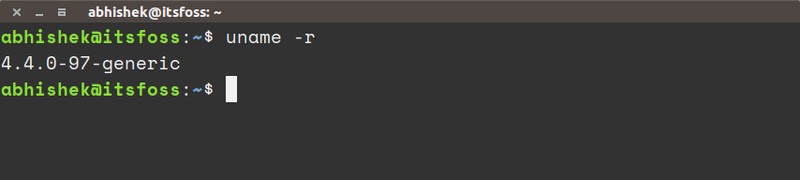
The output will be something similar to this:
4.4.0-97-genericThis means that you’re running Linux kernel 4.4.0-97, or in more generic terms, you are running Linux kernel version 4.4.
But what do the other digits mean here? Let me explain:
- 4 – Kernel version
- 4 – Major revision
- 0 – Minor revision
- 97 – Bug fix
- generic – Distribution-specific string. For Ubuntu, it means I’m using the desktop version. For Ubuntu server edition, it would be ‘server’.
You can also use the uname command with the option -a. This will provide more system information if you need it.
uname -a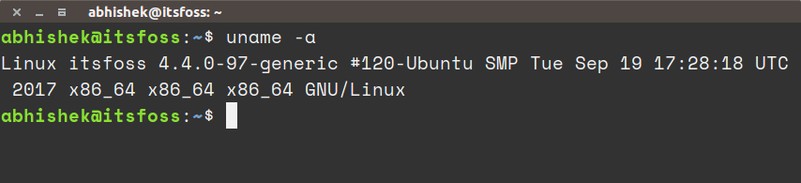
The output of the command should look like this:
Linux itsfoss 4.4.0-97-generic #120-Ubuntu SMP Tue Sep 19 17:28:18 UTC 2017 x86_64 x86_64 x86_64 GNU/LinuxLet me explain the output and what it means:
- Linux – Kernel name. If you run the same command on BSD or macOS, the result will be different.
- itsfoss – Hostname.
- 4.4.0-97-generic – Kernel release (as we saw above).
- #120-Ubuntu SMP Tue Sep 19 17:28:18 UTC 2017 – This means that Ubuntu has compiled 4.4.0-97-generic 120 times. A timestamp for the last compilation is also there.
- x86_64 – Machine architecture.
- x86_64 – Processor architecture.
- x86_64 – Operating system architecture (you can run a 32-bit OS on a 64-bit processor).
- GNU/Linux – Operating system (and no, it won’t show the distribution name).
But I’ll save you from information overload. Let’s see some other commands to find your Linux kernel version.
2. Find Linux kernel using /proc/version file
In Linux, you can also find the kernel information in the file /proc/version. Just look at the contents of this file:
cat /proc/version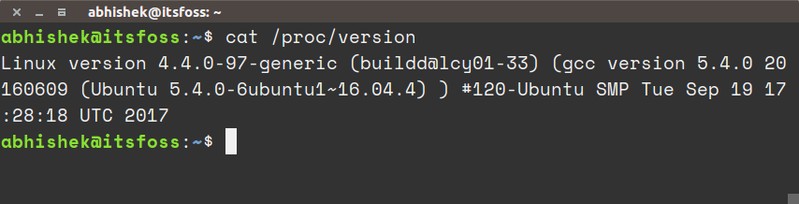
You’ll see an output similar to what you saw with uname.
Linux version 4.4.0-97-generic ([email protected]) (gcc version 5.4.0 20160609 (Ubuntu 5.4.0-6ubuntu1~16.04.4) ) #120-Ubuntu SMP Tue Sep 19 17:28:18 UTC 2017You can see the kernel version 4.4.0-97-generic here.
3. Find Linux kernel version using dmesg command
dmesg is a powerful command used for writing kernel messages. It’s also very useful for getting system information.
Since dmesg provides an awful lot of information, you should normally use a command like less to read it. But since we’re here just to check the Linux kernel version, grepping on ‘Linux’ should give the desired output.
dmesg | grep Linux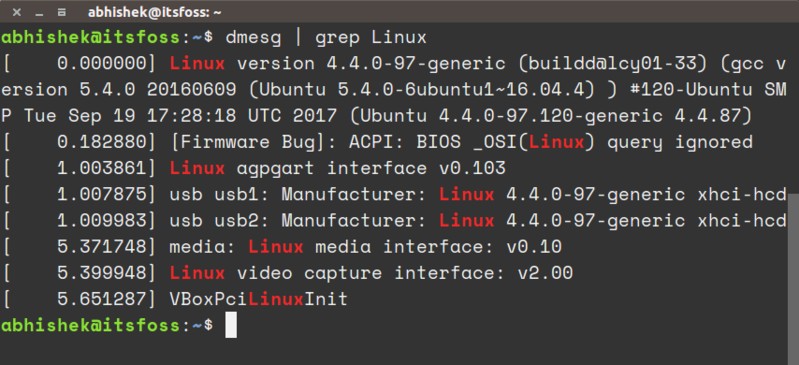
The output will have a few lines but you should be able to identify the Linux kernel version there easily.
[ 0.000000] Linux version 4.4.0-97-generic ([email protected]) (gcc version 5.4.0 20160609 (Ubuntu 5.4.0-6ubuntu1~16.04.4) ) #120-Ubuntu SMP Tue Sep 19 17:28:18 UTC 2017 (Ubuntu 4.4.0-97.120-generic 4.4.87)
[ 0.182880] [Firmware Bug]: ACPI: BIOS _OSI(Linux) query ignored
[ 1.003861] Linux agpgart interface v0.103
[ 1.007875] usb usb1: Manufacturer: Linux 4.4.0-97-generic xhci-hcd
[ 1.009983] usb usb2: Manufacturer: Linux 4.4.0-97-generic xhci-hcd
[ 5.371748] media: Linux media interface: v0.10
[ 5.399948] Linux video capture interface: v2.00
[ 5.651287] VBoxPciLinuxInitHow do you check your Linux Kernel version and other information?
Of the three ways discussed here, I use uname all the time. It’s the most convenient.
What about you? Which command do you prefer for getting Linux kernel information?

