It won’t be an exaggeration if I say that GIMP is the most popular image editor in the Linux world and perhaps the best open source Photoshop alternative.
GIMP released GIMP 2.10, six years after the last major release of version 2.8. Version 2.10 is still the major release, with minor point releases being added to it. The next major release will be GIMP 3.0, but it is still under development.
Install GIMP on Ubuntu and other Linux distributions
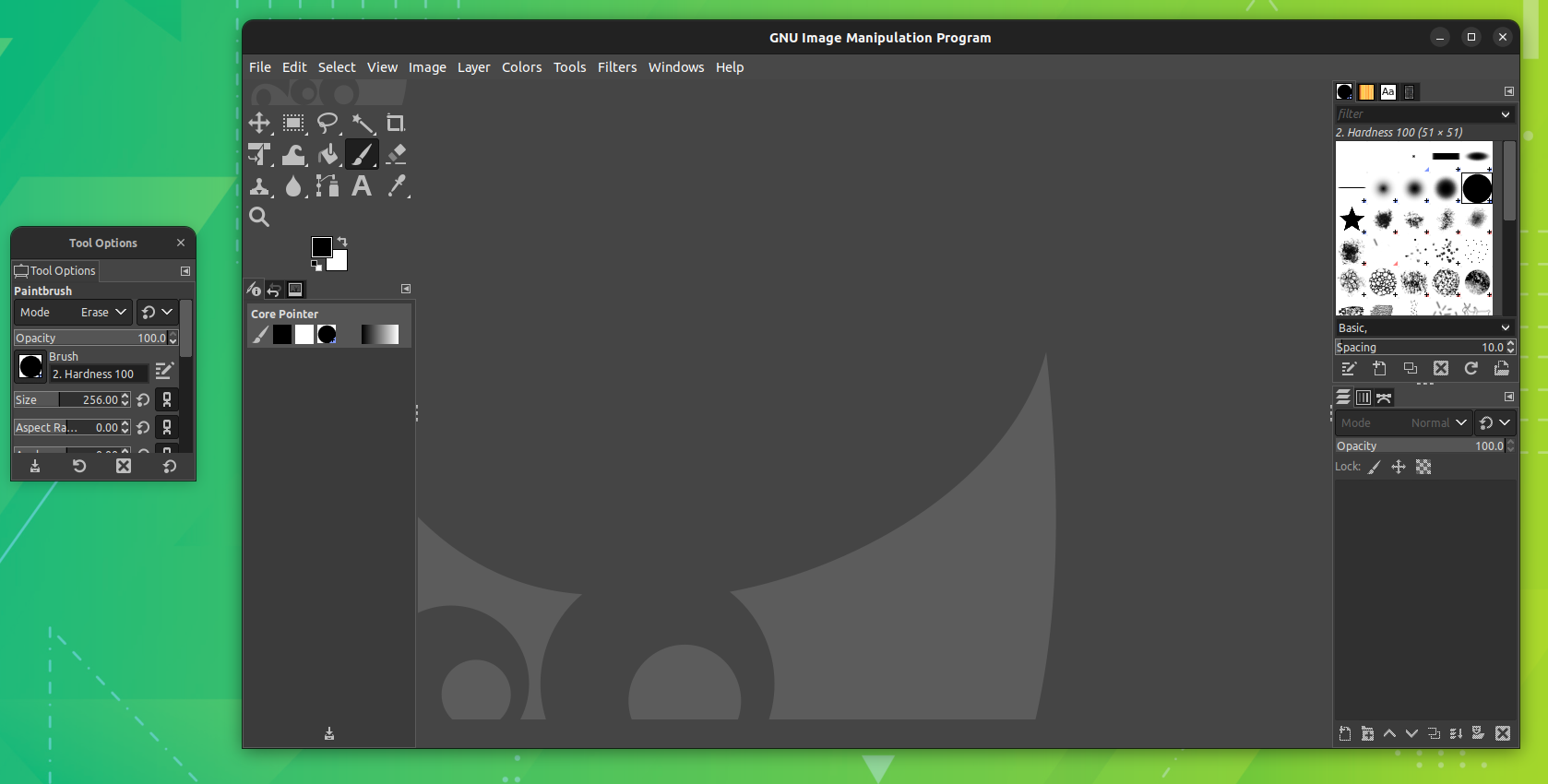
Since it has been some time from the release, GIMP 2.10.x should be now available for most Linux distributions.
On Ubuntu, you can find the snap version of GIMP in the Software Center and install it from there.
I advise checking the software center or package manager of your Linux distribution and see if it provides GIMP 2.10.x or not. If it does not, use either Snap, Flatpak, PPA or source code methods to install GIMP.
Method 1: Installing GIMP via Distribution Package Repositories
Since it's been some time since the release of version 2.10, various releases of Ubuntu offer different point release versions of Gimp 2.10. If you want to install it from the official repository, then open the terminal and enter:
sudo apt install gimpTo remove Gimp, open a terminal and run:
sudo apt remove gimp
sudo apt autoremoveMethod 2: Installing GIMP via Snap Package
You can use Snap for installing the latest version of GIMP. If you are using Ubuntu, you are good. For other Linux distributions, please ensure that you have Snap support enabled.
Now, open the Software Center and search for Gimp.
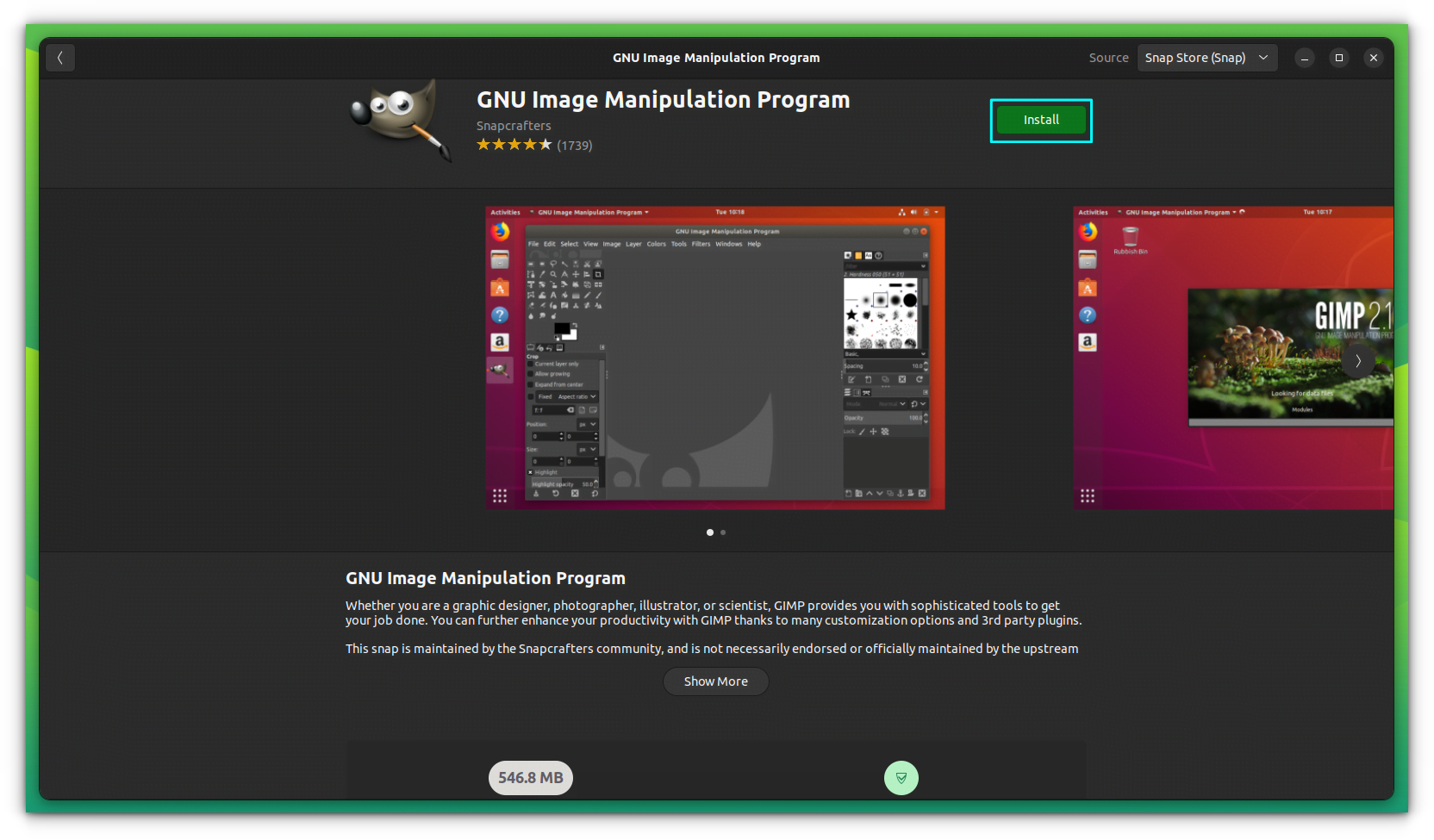
Click on "Install" button to install GIMP on your system.
Or you can use the command line to install:
sudo snap install gimpThat’s it. GIMP 2.10.x will be installed.
To remove it, use the Software Center. Or open a terminal and run:
sudo snap remove gimpRelated Read 📖
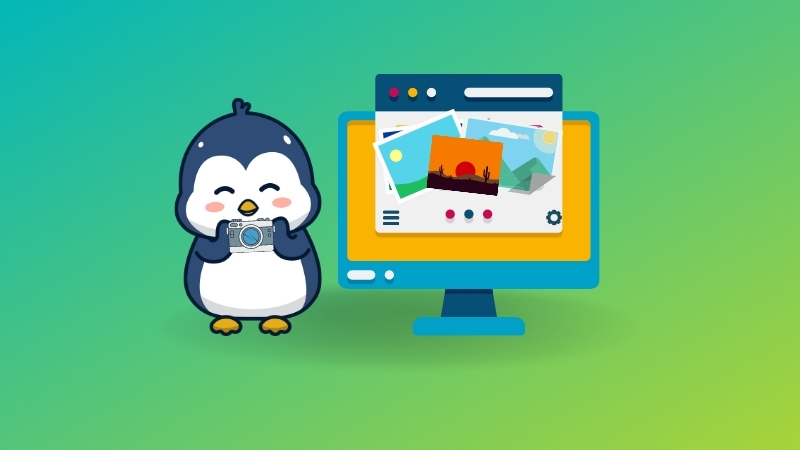
Method 3: Installing GIMP via Flatpak in Ubuntu-based Linux distributions
If you are using a Linux distribution with Flatpak and Flathub enabled by default, you can find the Flatpak package through the software center (like Pop!_OS, Fedora).
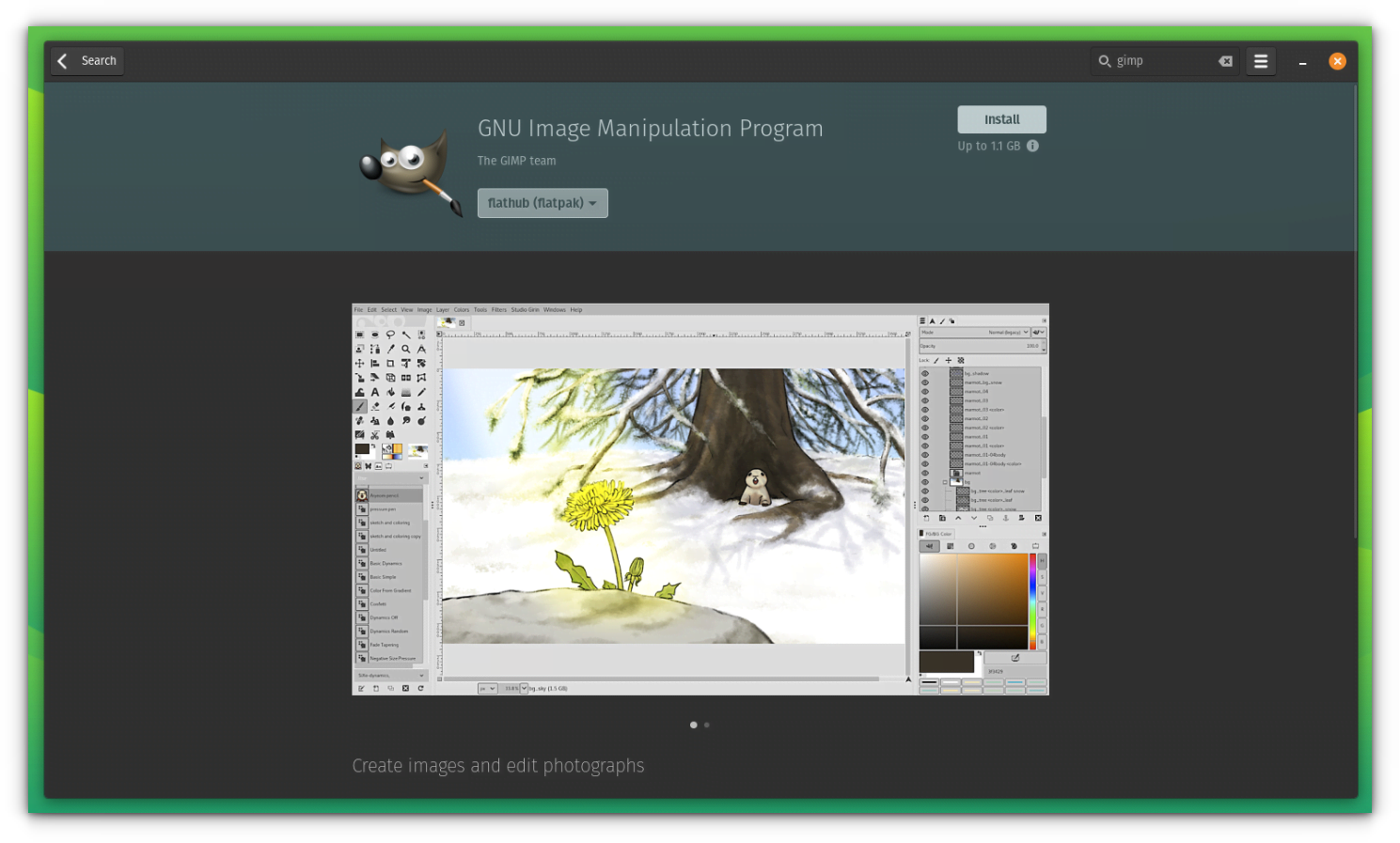
On Ubuntu, there is no Flatpak support out of the box. You need to enable Flatpak support first. Use the commands below to install Flatpak on Ubuntu.
sudo apt install flatpakYou can refer to the official Flatpak page to know how to enable Flatpak support in other Linux distributions.
Once you have Flatpak support, use the command below to install GIMP:
flatpak install https://flathub.org/repo/appstream/org.gimp.GIMP.flatpakrefThis will ask you to save the Flathub remote for future installations (If you have not added Flathub repo as your remote earlier).
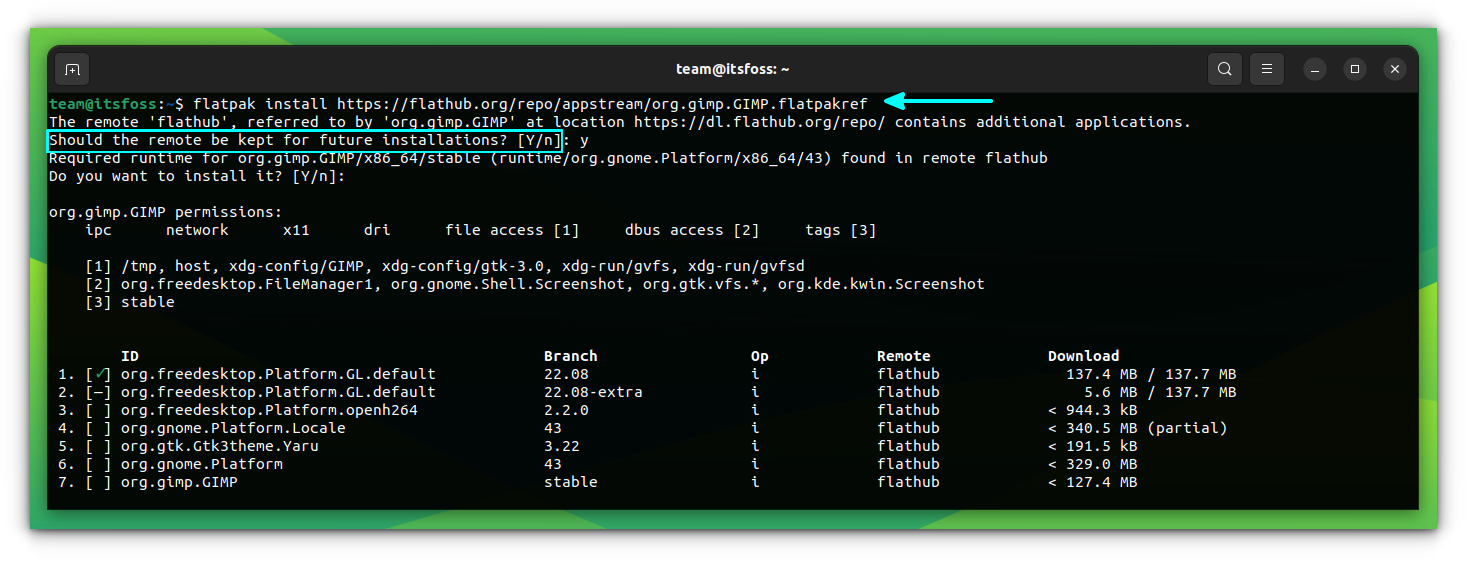
flatpakrefYou can either save the remote or refuse it, to continue installation.
Or, after installing Flatpak, you can add Flathub as a remote by entering:
flatpak remote-add --if-not-exists flathub https://flathub.org/repo/flathub.flatpakrepoNow, restart your system and run the following command to install it:
flatpak install flathub org.gimp.GIMPOnce installed, use the below command to launch the app.
flatpak run org.gimp.GIMPTo remove the Flatpak version, open a terminal and run:
flatpak uninstall org.gimp.GIMP
If you are confused between Flatpak and Snap, you can read our comparison between Flatpak and Snap to know more.
Suggested Read 📖
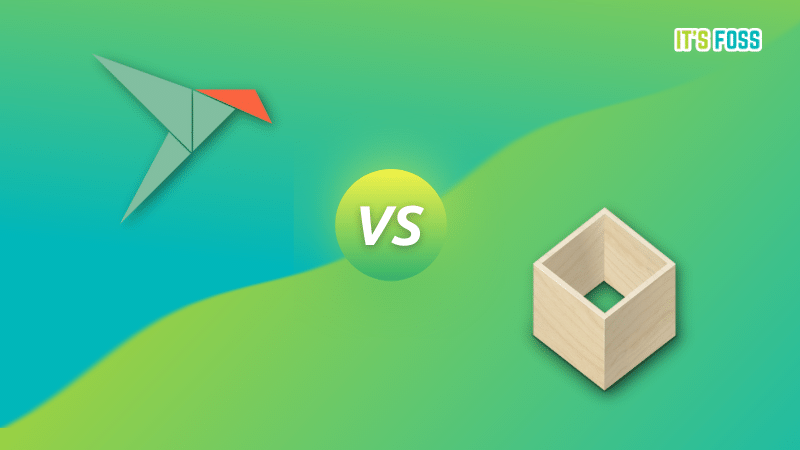
Method 4: Installing GIMP via PPA in Ubuntu-based Linux distributions
Dislike Snap or Flatpak? No worries. Just install it using apt package manager:
There is an unofficial PPA available that you can use to install the latest GIMP version on Ubuntu 20.04+, Linux Mint and other Ubuntu-based Linux distributions right now.
sudo add-apt-repository ppa:ubuntuhandbook1/gimp
sudo apt update
sudo apt install gimpIf you already have GIMP installed, it will upgrade to the latest version provided by the PPA.
Revert the updated GIMP version installed using the above method thanks to PPA Purge tool:
sudo apt install ppa-purge && sudo ppa-purge ppa:ubuntuhandbook1/gimpYou can learn more about PPA’s by referring to our guide on how to manage PPA on Ubuntu.
Method 5: Get GIMP source code
Alternatively, you can always install from source code. You can download the source code from the link below:
Wrapping Up
GIMP is undoubtedly an essential tool for graphic designers using Linux. It is capable of doing everything you can expect from a professional image editor. It requires learning, of course.
Now you know how to install GIMP on Linux. What about learning how to remove the background of an image using GIMP? Here's a quick tutorial for it:

Moreover, if you want to look further and explore vector graphics editors, here are some options:



