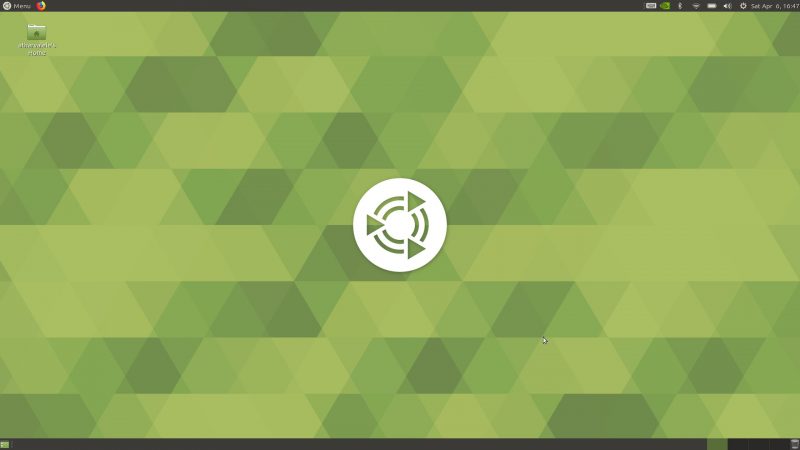Recently I wrote about installing Cinnamon in Ubuntu. In this tutorial, we’ll see how to install MATE desktop in Ubuntu.
I think you might have already heard of MATE desktop environment. A fork of now dead classic GNOME 2, MATE provides the classic desktop experience with latest applications. Soon after its release, MATE started to be considered as one of the best desktop environments for Linux.
You can guess the popularity of MATE desktop from the fact that Ubuntu MATE is one of the official Ubuntu flavors. Even Linux Mint has a MATE version.
We will actually use the packages provided by Ubuntu Mate team to easily install MATE desktop environment in Ubuntu 18.04 and other versions. Please note that the same method MAY NOT applicable for installing MATE in Linux Mint.
Install MATE desktop on Ubuntu
Before you go on with MATE installation, I must tell you that sometimes the desktop environments conflict with each other. It’s possible that you may face couple of compatibility issue if you come back to GNOME.
Okay, so you have been warned, let’s see how to install MATE in Ubuntu.
Ubuntu has the MATE Desktop in its repositories now, so there is no need to add any PPAs.
You should ensure that our system is fully updated before installing a new Desktop Environment.
sudo apt update && sudo apt upgrade -y
sudo apt install ubuntu-mate-desktopAs the last step of installation, you’ll have the choice to choose between “lightdm” and “gdm3” which are the login screens for MATE and GNOME respectively. Choose lightdm for a full MATE experience.
Using MATE desktop in Ubuntu
Once you have installed MATE desktop, log out of the system. On the login screen, click on Ubuntu sign, besides the username, to choose a desktop environment.
In here, you’ll see plenty of options. Choose MATE to use MATE desktop environment:
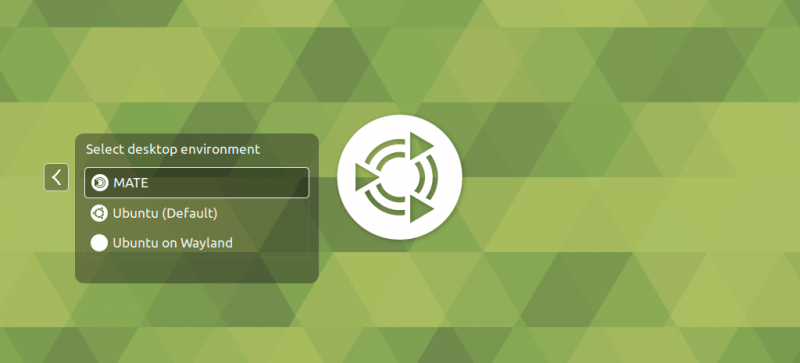
Select that and enter your regular password and then you will be logged in to MATE desktop environment. Here is how did it look on my notebook. I really liked the Ubuntu MATE background.
In my brief testing, I did not find any visible issue with MATE. But then, I didn’t try a lot of things. Experience was smooth and no glitches were seen.
I advise reading the MATE customization guide to learn how to change the appearance of MATE desktop.
Going back to GNOME from Mate
If you want to switch between MATE and GNOME, log out of the system. Then using the same prompt we used to select MATE, select Ubuntu (Default).
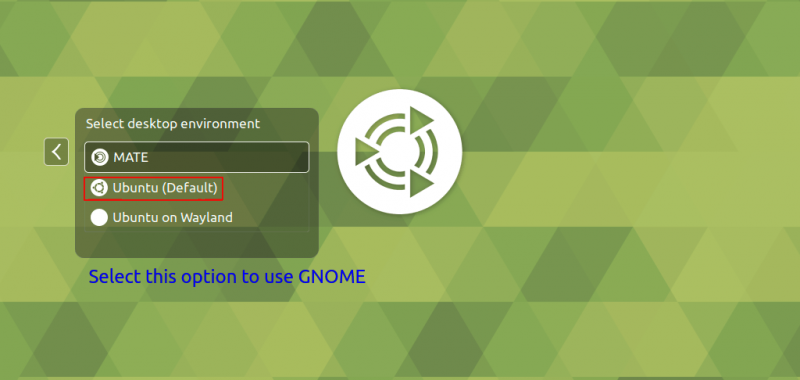
Remove MATE desktop from Ubuntu
Okay! so you tried MATE and you did not like it. Now, how to uninstall MATE from Ubuntu? To do that, we shall be using the apt remove commands as follows:
sudo apt remove -y ubuntu-mate-desktop mate-* ubuntu-mate-* plymouth-theme-ubuntu-mate-* lightdm
sudo apt autoremove -y
sudo apt install --reinstall -y gdm3This will uninstall (almost) all the MATE packages. So now you won’t even see the Ubuntu MATE background while logging out.
After this, we’ll reboot our system to fully restore it back to the default Ubuntu DE, i.e. GNOME
Did you install MATE in Ubuntu 18.04? How is your experience with it? If you face any issues or have questions, feel free to drop a comment.