This is another article in our Ubuntu beginner series. If you’re completely new to Ubuntu, you might wonder how to install applications.
The easiest way is to use the Ubuntu Software Center. Search for an application by name and install it from there.
Life would be too simple if you could find all the applications in the Software Center. That’s not the case, unfortunately.
Some applications are available via ‘deb’ packages. These are archived files that end with the .deb extension.
You can think of .deb files as .exe files in Windows. You double-click on the .exe file and it starts the installation procedure in Windows. Deb packages are pretty much the same.
You can find these deb packages in the download section of a software provider’s website. For example, if you want to install Google Chrome on Ubuntu, you can download the Chrome deb package from its website.
Now the question arises, how do you install deb files? There are multiple ways of installing deb packages on Ubuntu. I’ll show them to you one by one in this tutorial.
Installing .deb files on Ubuntu and Debian-based Linux Distributions
You can choose a GUI or command-line tool for installing a deb package. The choice is yours.
Let’s go on and see how to install deb files.
Method 1: Use the default Software Center
The simplest method is to use the default software center in Ubuntu. There’s nothing special to do here. Simply go to the folder where you downloaded the .deb file (usually the Downloads folder) and double-click on the file.
It will open the software center, where you should see the option to install the software. All you have to do is to hit the install button and enter your login password.
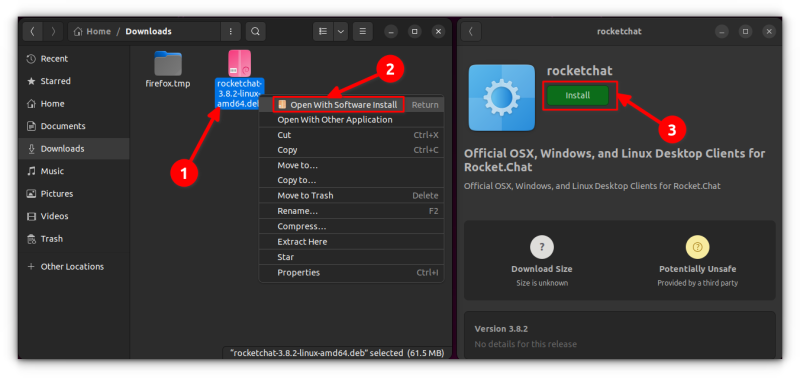
See, it’s even simpler than installing from a .exe file on Windows, isn’t it?
Troubleshoot: Double-clicking deb file doesn’t open in the software center in Ubuntu 20.04
Double-clicking the deb file in Ubuntu 20.04 opens the file in archive manager instead of software center.
This is weird but can easily be fixed. All you have to do is right-click on the deb file and go for the Open With option. Here, choose open with Software Install as the default choice.
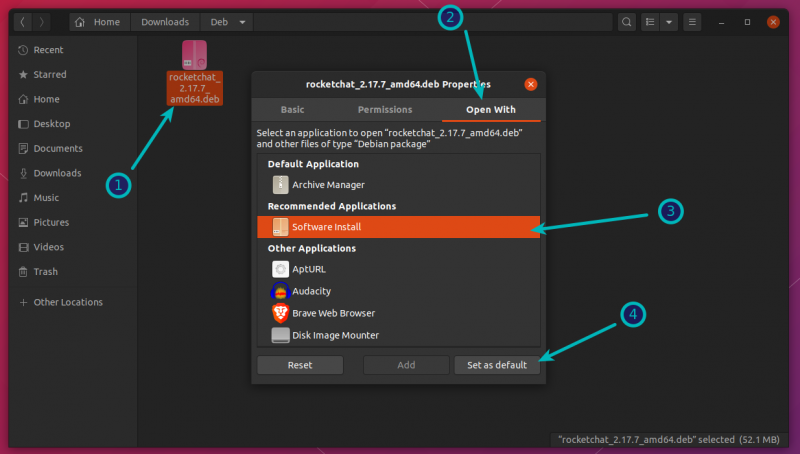
Method 2: Use Gdebi application for installing deb packages with dependencies
Again, life would be a lot simpler if things always went smoothly. But that’s not life as we know it.
Now that you know .deb files can be easily installed via the Software Center, let me tell you about the dependency error that you may encounter with some packages.
What happens is that a program may be dependent on another piece of software (such as libraries). When the developer is preparing the deb package for you, he/she may assume that your system already has that piece of software.
But if that’s not the case and your system doesn’t have those required pieces of software, you’ll encounter the infamous ‘dependency error’.
The Software Center cannot handle such errors on its own so you have to use another tool called gdebi.
gdebi is a lightweight GUI application solely to install deb packages.
It identifies the dependencies and tries to install these along with the .deb files.
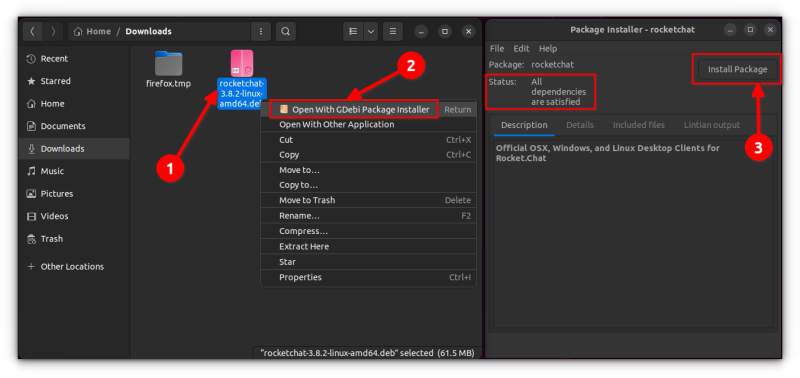
Personally, I prefer gdebi over the software center for installing deb files. It is a lightweight application so the installation seems quicker. You can read in detail about using gDebi and making it the default for installing DEB packages.
You can install gdebi deb package installer from the software center or using the command below:
sudo apt install gdebiMethod 3: Install .deb files in the command line
If you want to install deb packages in the command line, you can use either the apt command or the dpkg command. The apt command uses the dpkg command underneath it, but apt is more popular and easier to use.
If you want to use the apt command for deb files, use it like this:
sudo apt install path_to_deb_fileIf you are in the same directory where the deb file is located, use it like this:
sudo apt install ./deb_fileIf you want to use the dpkg command for installing deb packages, here’s how to do it:
sudo dpkg -i path_to_deb_fileIn both commands, you should replace path_to_deb_file with the path and name of the deb file you’ve downloaded.
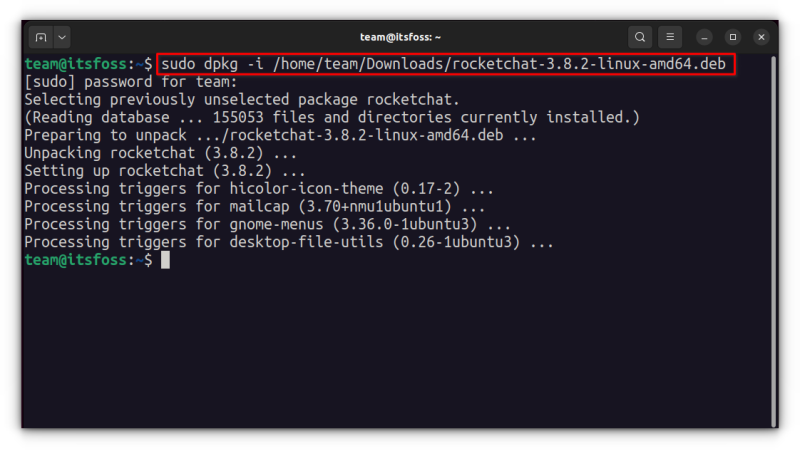
If you get a dependency error while installing the deb packages, you can use the following command to fix it:
sudo apt install -fHow to remove deb packages
Removing a deb package isn’t a big deal, either. And no, you don’t need the original deb file you used to install the program.
Method 1: Remove deb packages using apt command
All you need is the name of the program you’ve installed and then you can use apt or dpkg to remove that program.
sudo apt remove program_nameNow, how do you find the exact program name you need to use in the remove command? The apt command has a solution for that as well.
You can find the list of all installed files with the apt command, but manually going through this will be a pain. So you can use the grep command to search for your package.
For example, I installed the RocketChat application in the previous section but if I want to find out the exact program name, I can use something like this:
sudo apt list --installed | grep chatThis will give me all the packages that have ‘chat’ in their name, and I can get the exact program name from there.
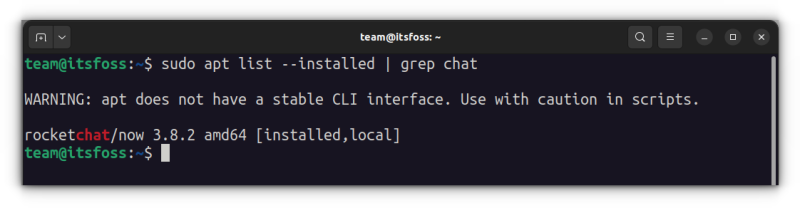
As you can see, a program called ‘rocketchat’ is installed. Now you can use this program name with the apt remove command.
Method 2: Remove deb packages using dpkg command
You can use dpkg to find the installed program’s name:
dpkg -l | grep chatThe output will give all the packages installed that have ‘chat’ in their names.
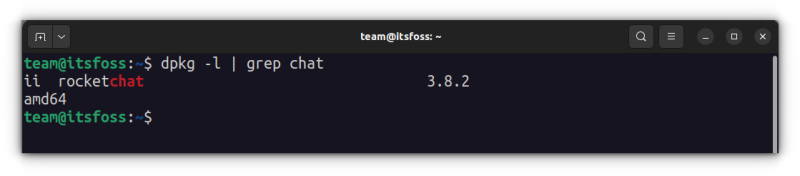
ii in the above command output means that the package has been correctly installed.
Now that you have the program name, you can use the dpkg command to remove it:
dpkg -r program_name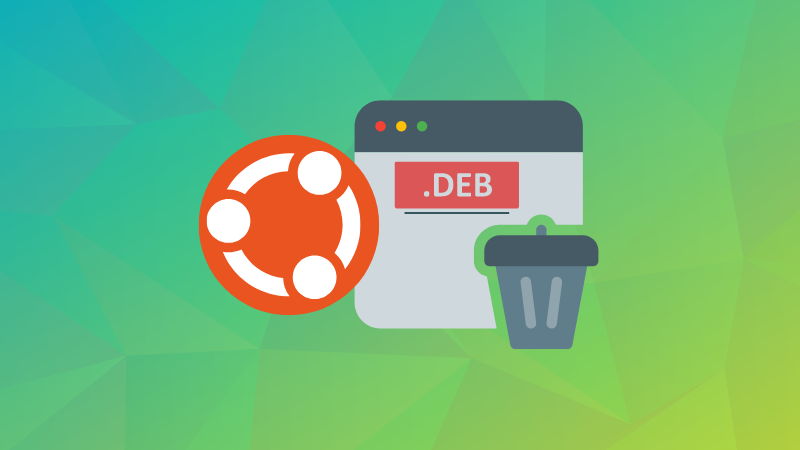
What about updating the deb packages?
Some deb packages (like Chrome) provide updates through system updates, but for most other software you’ll have to remove the existing program and install the newer version.
I hope this beginner’s guide helped you install deb packages on Ubuntu. I added the removal part so that you can have better control over your installed programs.


