Fedora 38 is an exciting upgrade with numerous features and visual treats.
Can’t wait already? If you have already installed Fedora 38 or upgraded to Fedora 38, we recommend following a few essential things that can help enhance your desktop experience with Fedora 38.
If you still haven’t installed it, you may want to check out the feature list of Fedora 38 to explore more about it.
Suggested Read 📖

Some of the most essential things to do include:
1. Configure DNF for Faster Downloads of Packages
Several methods can enhance the speed of downloading packages in Fedora. By selecting the fastest mirrors, the package download speed can increase. Furthermore, if you have a sufficiently faster internet connection, then the number of parallel downloads can be changed to get faster downloads.
Just edit the DNF configuration files located at /etc/dnf/dnf.conf.
For this, open a terminal and type:
sudo nano /etc/dnf/dnf.confAppend the following line and save:
max_parallel_downloads=10The fastest mirrors work by selecting the mirror with the lowest latency. The speed difference may or may not be noticeable. So, you only choose to increase max_parallel_download as above or add two more lines as follows:
fastestmirror=true
deltarpm=true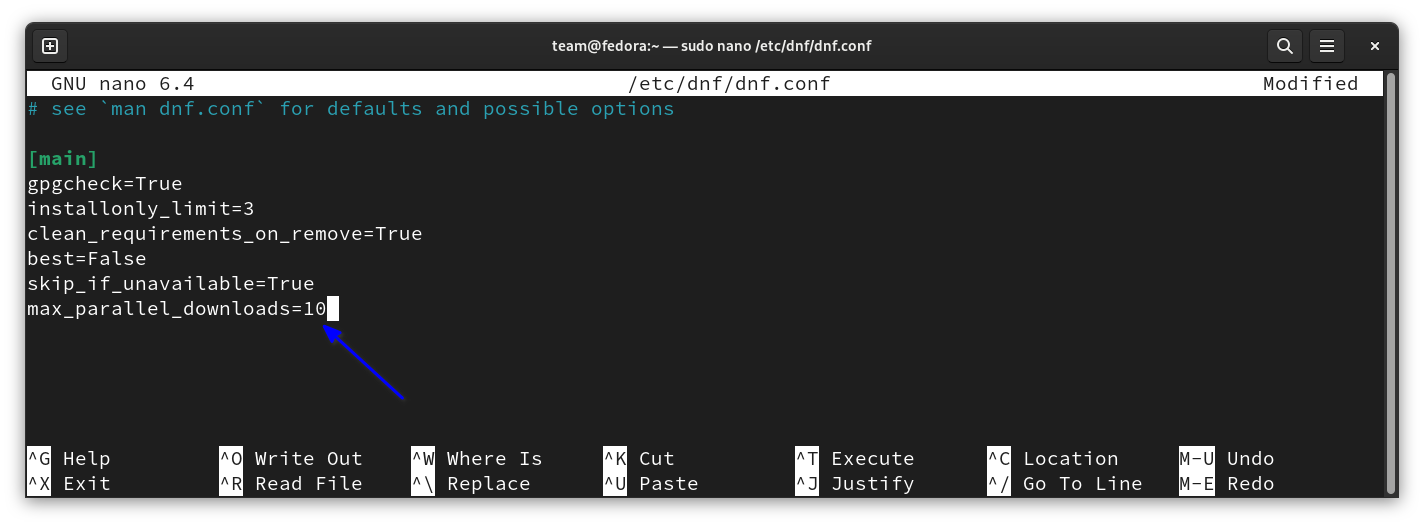
2. Update the System
Whether you have the latest and greatest out-of-the-box, it is always a good thing to perform a system update, refreshing the list of repositories and upgrading any packages pushed last minute.
You can do that from the GNOME Software Center (from the Updates section) or use the terminal.
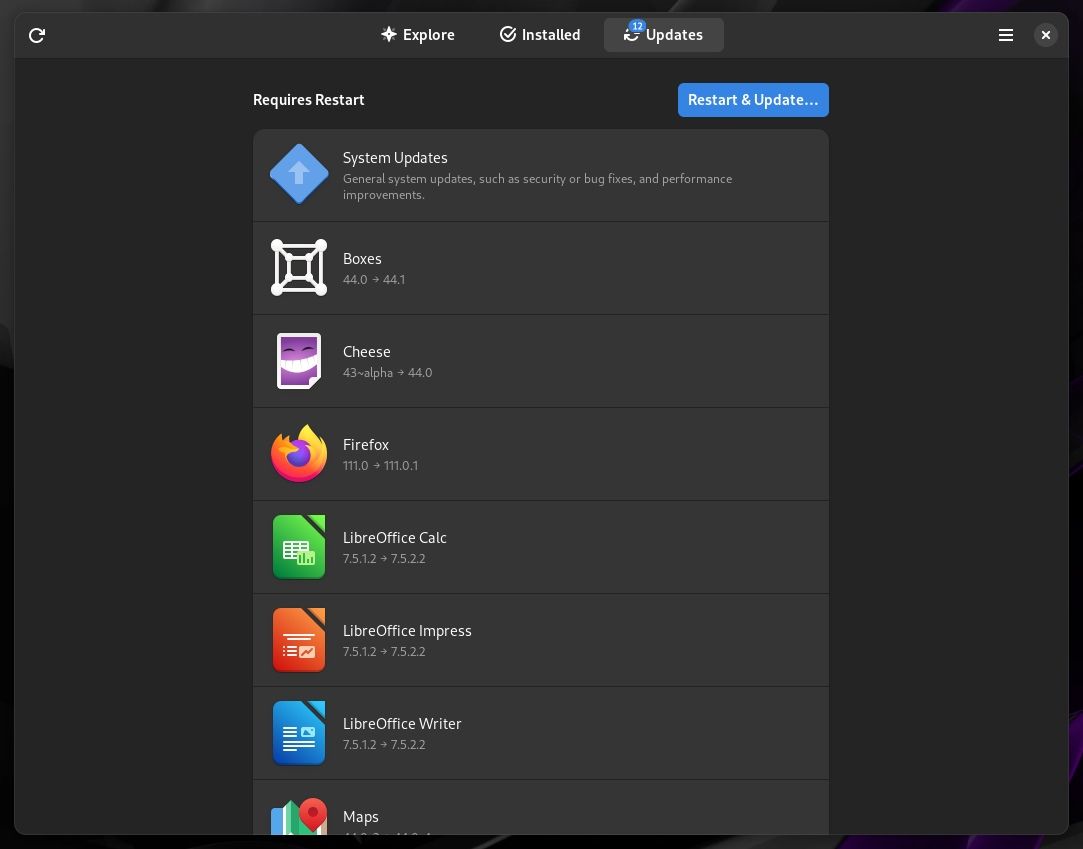
For the terminal, use the following command:
sudo dnf updateA restart may be required to complete the system update.
3. Enable RPM Fusion Repository
Fedora installer provides a method to enable additional third-party repositories for convenience.
You should also get a prompt to do it in the Software Center.
However, only the RPM repository for NVIDIA driver, Google Chrome, and Steam are added, and software such as VLC and MPV, usually available from RPM Fusion, will not be available.
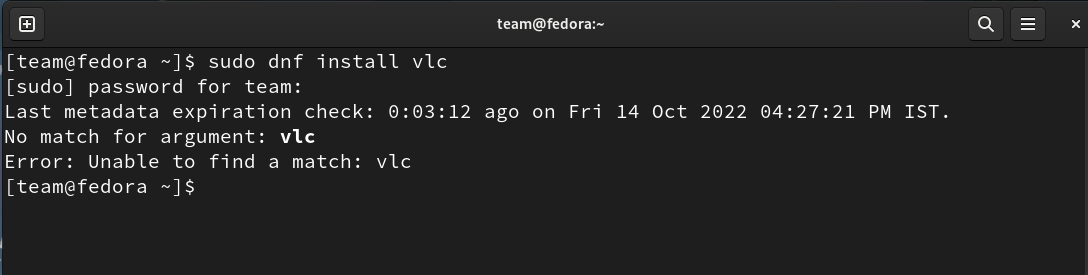
So, if you need extra tools that aren’t usually available in the default repositories and the filtered RPM fusion repo, adding the RPM Fusion repo is a good idea.
To enable RPM Fusion (both free and non-free), Open a terminal and enter the following commands:
sudo dnf install https://download1.rpmfusion.org/free/fedora/rpmfusion-free-release-$(rpm -E %fedora).noarch.rpm
sudo dnf install https://download1.rpmfusion.org/nonfree/fedora/rpmfusion-nonfree-release-$(rpm -E %fedora).noarch.rpm4. Enabling the Flathub Repository
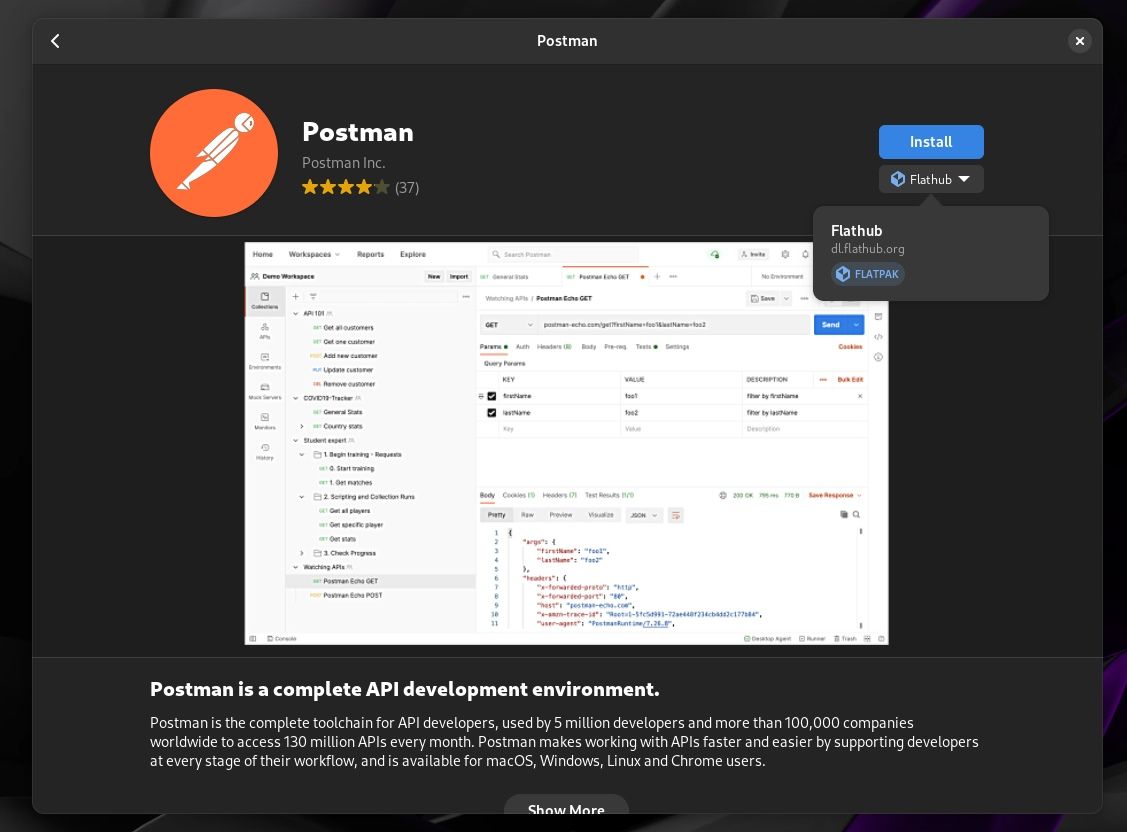
Fedora has Flatpak enabled by default. However, with Fedora 37 and older, it initially featured only a particular Flatpak repository tailored for Fedora and a filtered Flathub repo.
So, to get access to the wide range of Flatpak apps available, you had to add the Flathub repository separately.
But now with Fedora 38 and above, you can simply enable the Flathub repo via the 'Software Repositories' option using the GNOME Software Center and you get unrestricted Flathub access.
5. Install Multimedia Plugins
While you can install and use the shiny new desktop experience with Fedora 37, you cannot play videos/media on it — yet.
Of course, you can choose to install VLC, MPV with codecs packed in. Or, just manually install the multimedia codecs?
To achieve any of those, you will have to eventually enable the RPM Fusion repository.
For instance, if you want to install the VLC player after enabling the RPM fusion repo, just type the following command in the terminal:
sudo dnf install vlcIf you want to install the media codecs, use the following commands:
sudo dnf install gstreamer1-plugins-{bad-\*,good-\*,base} gstreamer1-plugin-openh264 gstreamer1-libav --exclude=gstreamer1-plugins-bad-free-devel
sudo dnf install lame\* --exclude=lame-devel
sudo dnf group upgrade --with-optional Multimedia6. Change Hostname After Installation
After installation, the default hostname is set up as fedora.
So, if you want to personalize your system hostname after installation, you can use the following command to set a new hostname:
sudo hostnamectl set-hostname "New_Custom_Name"You can also do the same thing from the system settings. For this, open GNOME Settings and go to the About section. On this page, you can change the name from fedora to your liking.
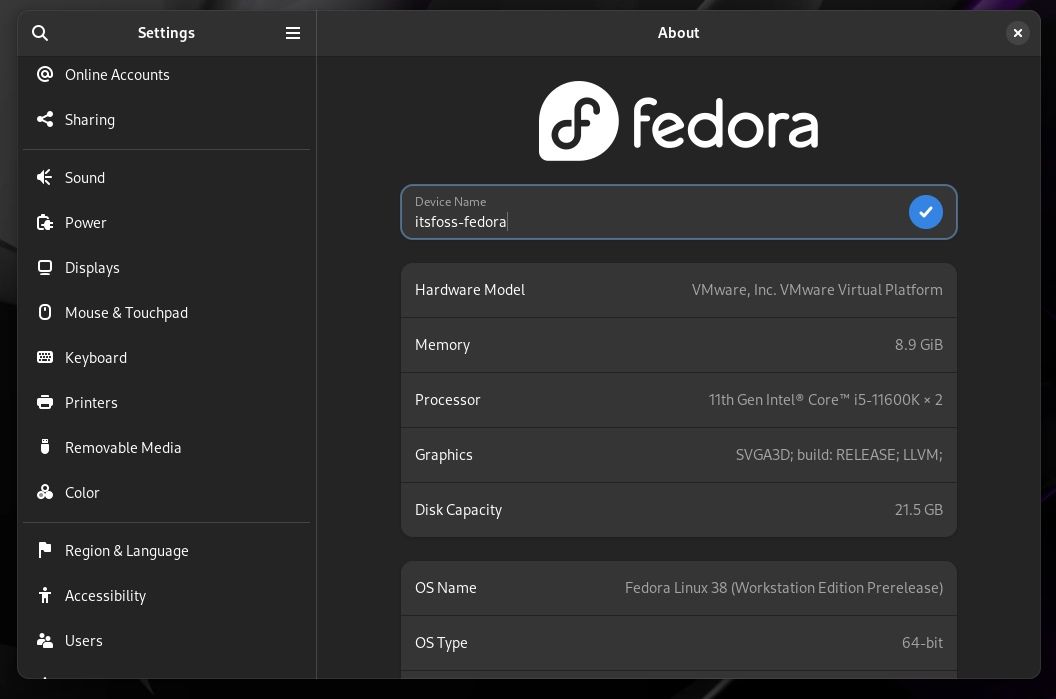
7. Install Essential Applications
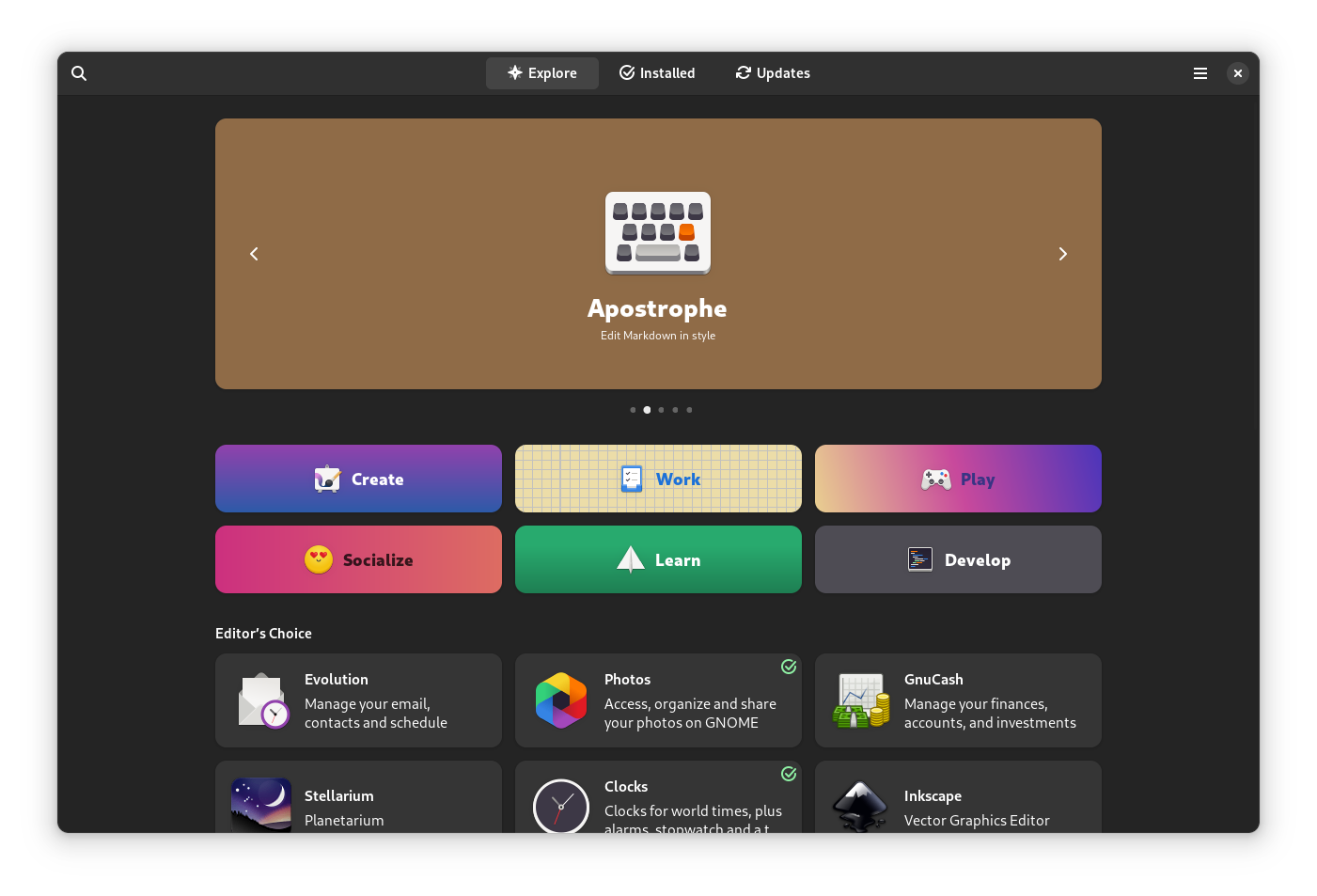
You can install essential Linux applications from the terminal using the dnf package manager or through the GNOME Software Center.
You can use the following command to install anything that you need:
sudo dnf install <package_name>8. Install Gnome Tweaks and Extensions App
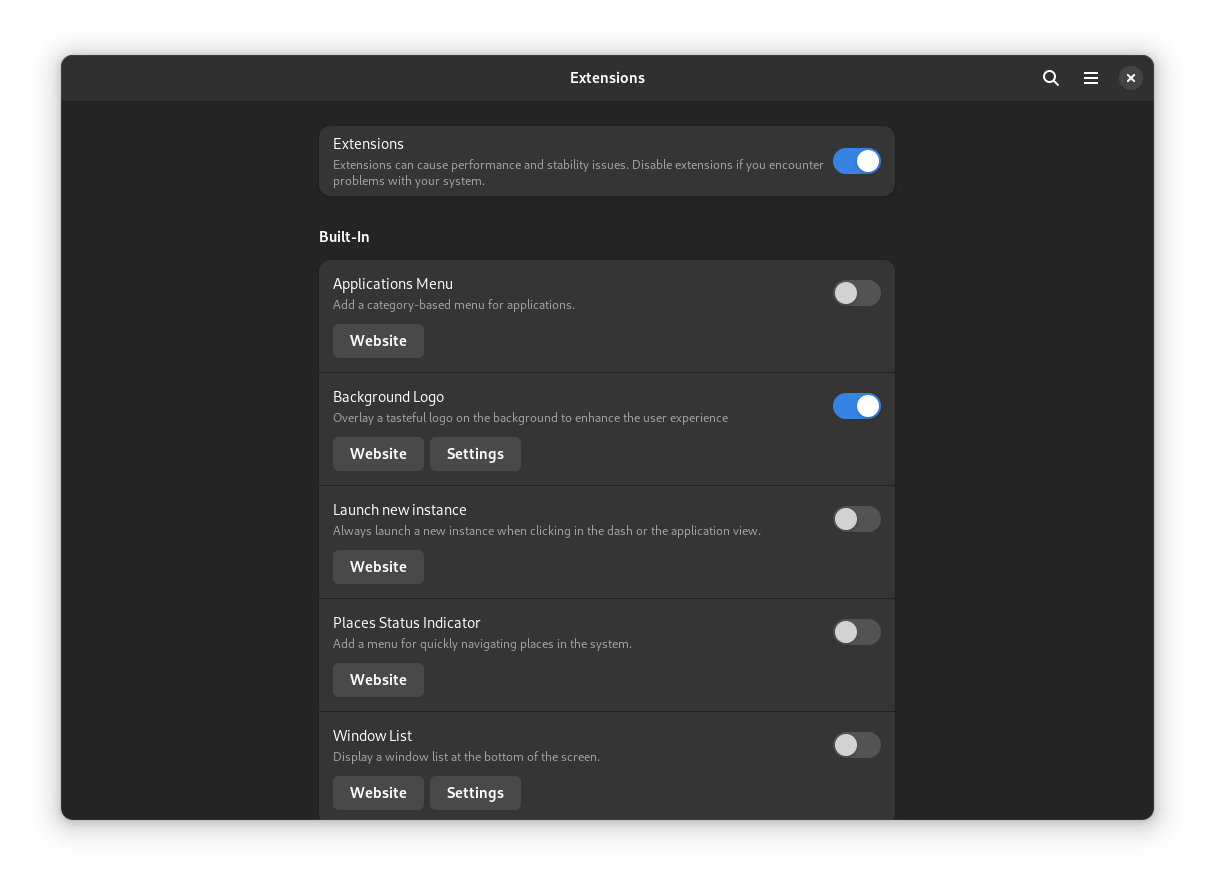
To tweak the gnome look and feel, you need to install both GNOME Tweaks and the extensions manager app. It can be done either through the software center or through the terminal using the following command:
sudo dnf install gnome-tweaks gnome-extensions-appIn my case, chrome-gnome-shell was automatically installed, which is required to make the browser extension work. You can refer to our resource on installing GNOME tweaks on Fedora if you still face issues with it.
It can be helpful to use some of the best GNOME extensions to enhance your desktop workflow.
9. Enable Minimize or Maximize Button
This isn’t for you if you are already comfortable without a minimize button in the window.
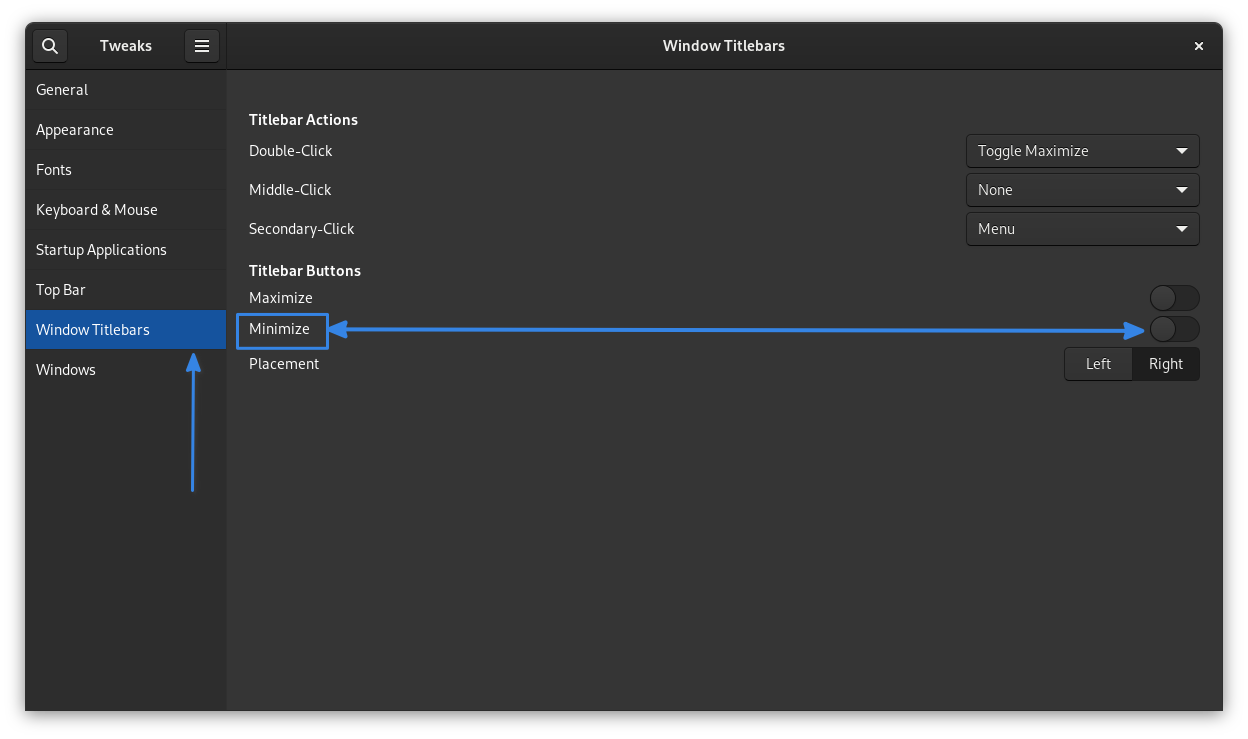
But, if you want a dedicated minimize button, you can enable it using GNOME Tweaks by heading to the Window Titlebars option and enabling the minimize button.
While you can already double-click on a window to maximize, you can still add the maximize button.
10. Tweak Privacy Settings
It is worth double-checking if you have the problem reporting enabled/disabled.
You can head to the Privacy settings and check if “Automatic Problem Reporting” is enabled/disabled.
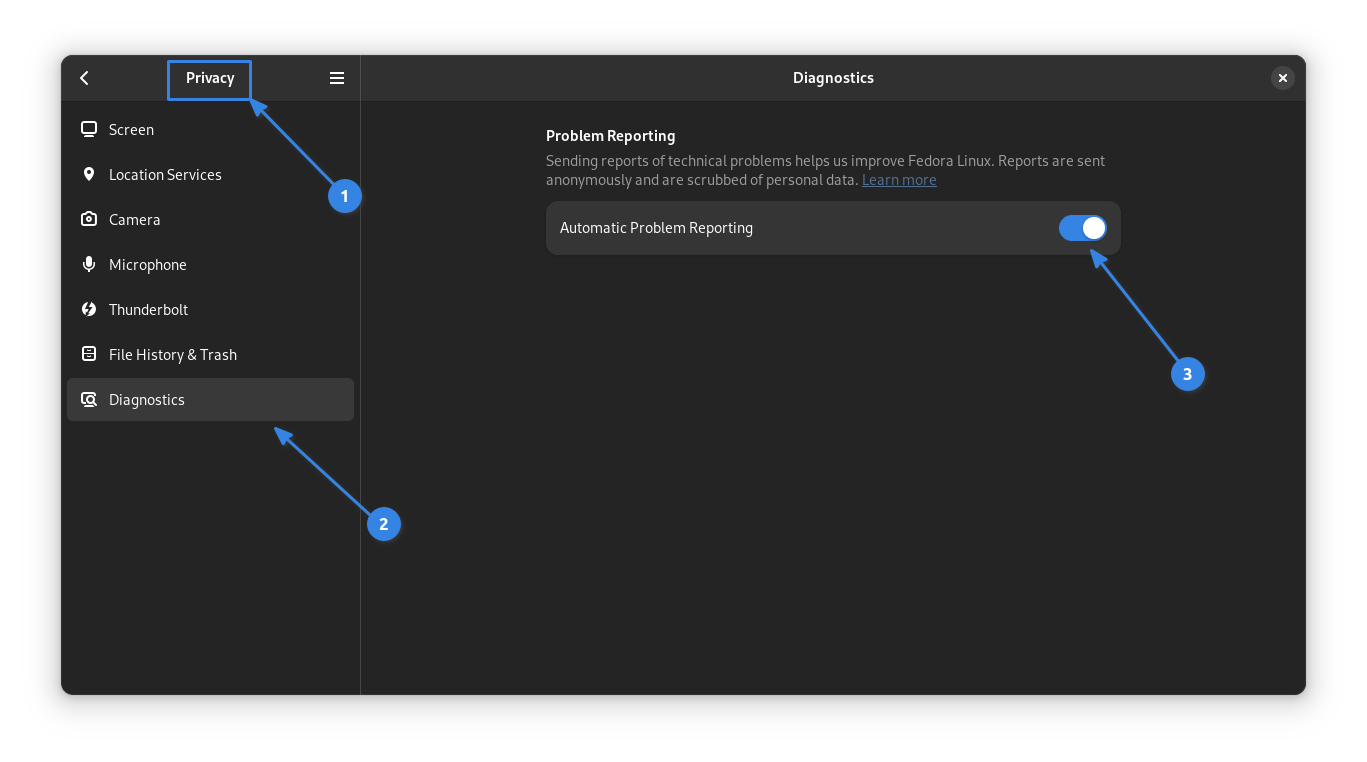
You should enable it if you do not mind sharing anonymous data for developers to improve the experience. If you do not like the concept, disable it.
11. Screen Lock and Power Settings
If you are using a laptop, the default power saving options turn the screen blank and suspend it after a period of inactivity.
But, if you do not want that to happen, head to the power settings and disable the “Screen Blank” and “Automatic Suspend” options.
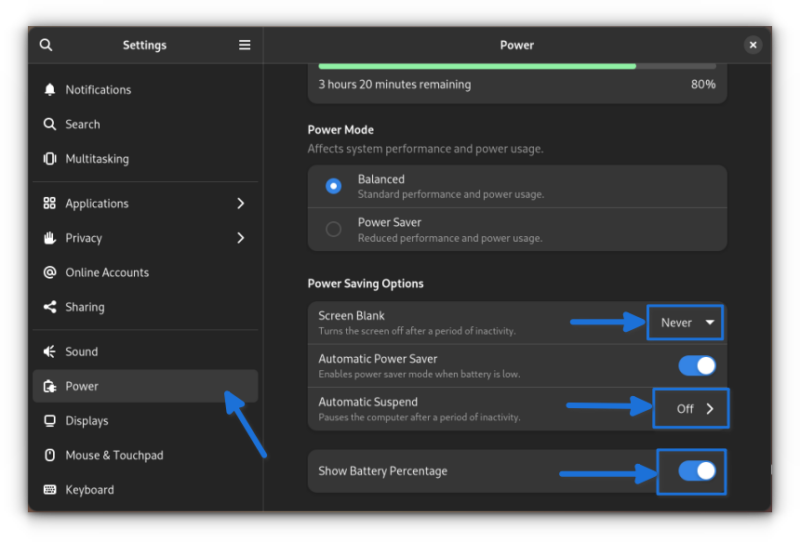
You can also choose to display the battery percentage from the same settings.
12. Use Night Light Settings
Every distribution comes packed with the night light feature to help you reduce eye strain.
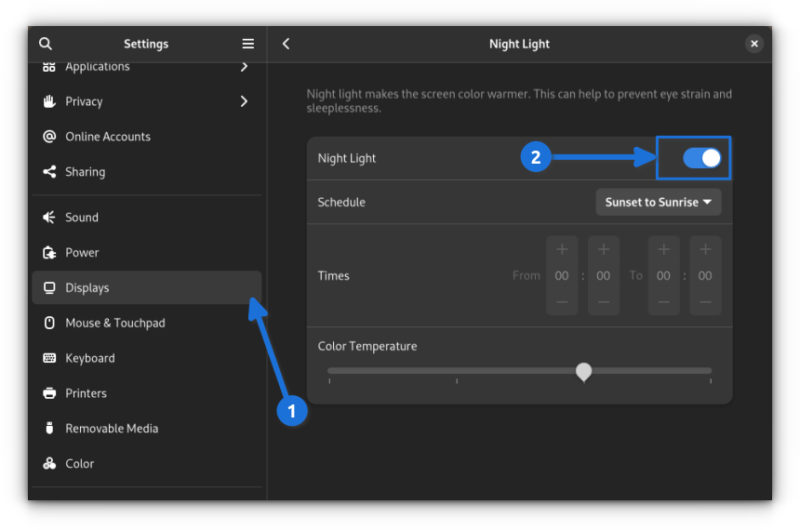
For Fedora, you can access it in the display settings and enable it or set a schedule for it to automatically enable/disable the night light as required.
13. Sort Folder before files in Nautilus File Manager
This is rather a simple thing but may annoy a first-time user if you want to view the folders listed first.
In that case, go to preferences in Files and toggle the Sort Folders Before Files option as shown in the image below.
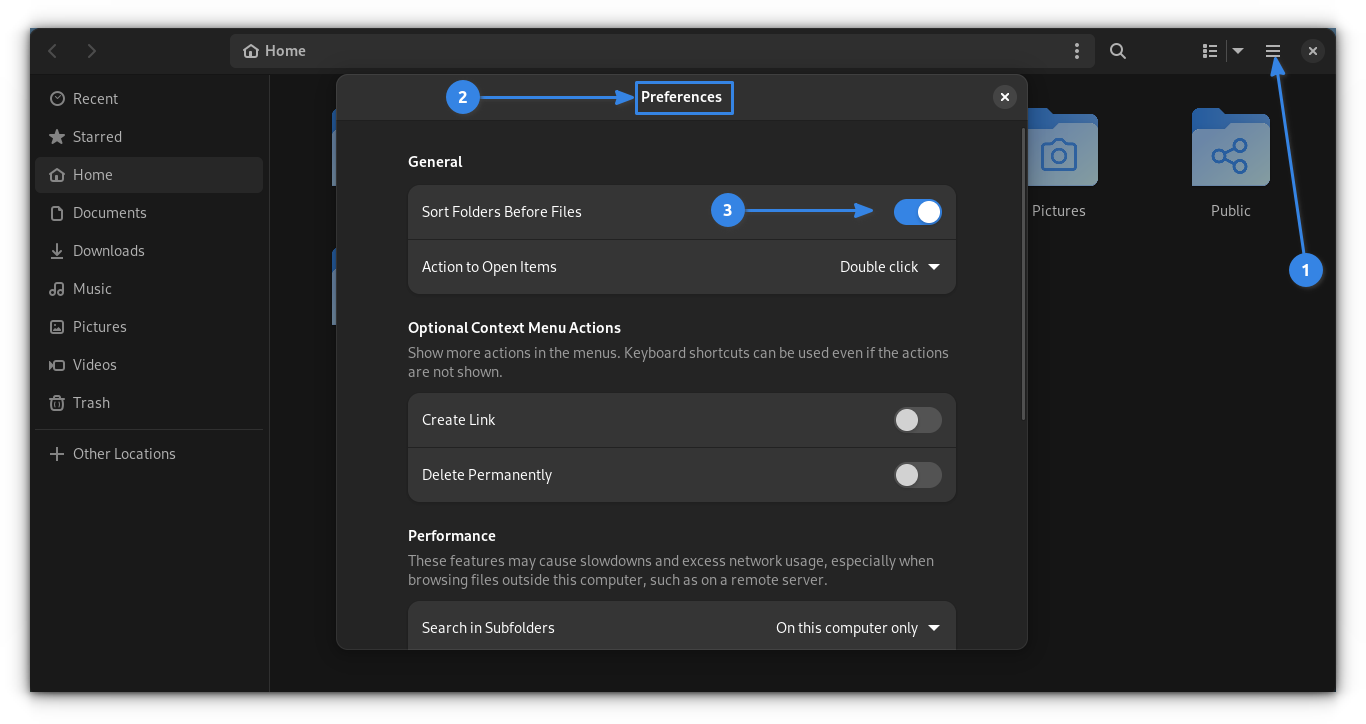
14. Automatically Delete Trash Content
We tend to delete things, but then forget to delete them from the trash.
In such cases, the size of the trash/bin grows, and we may end up with low storage space.
To avoid this, Go to Settings → Privacy and toggle the Automatic Delete Trash Content option as required.
The automatic deletion period can be set in the same window if you want to tweak that. The default value is set to 30 days.
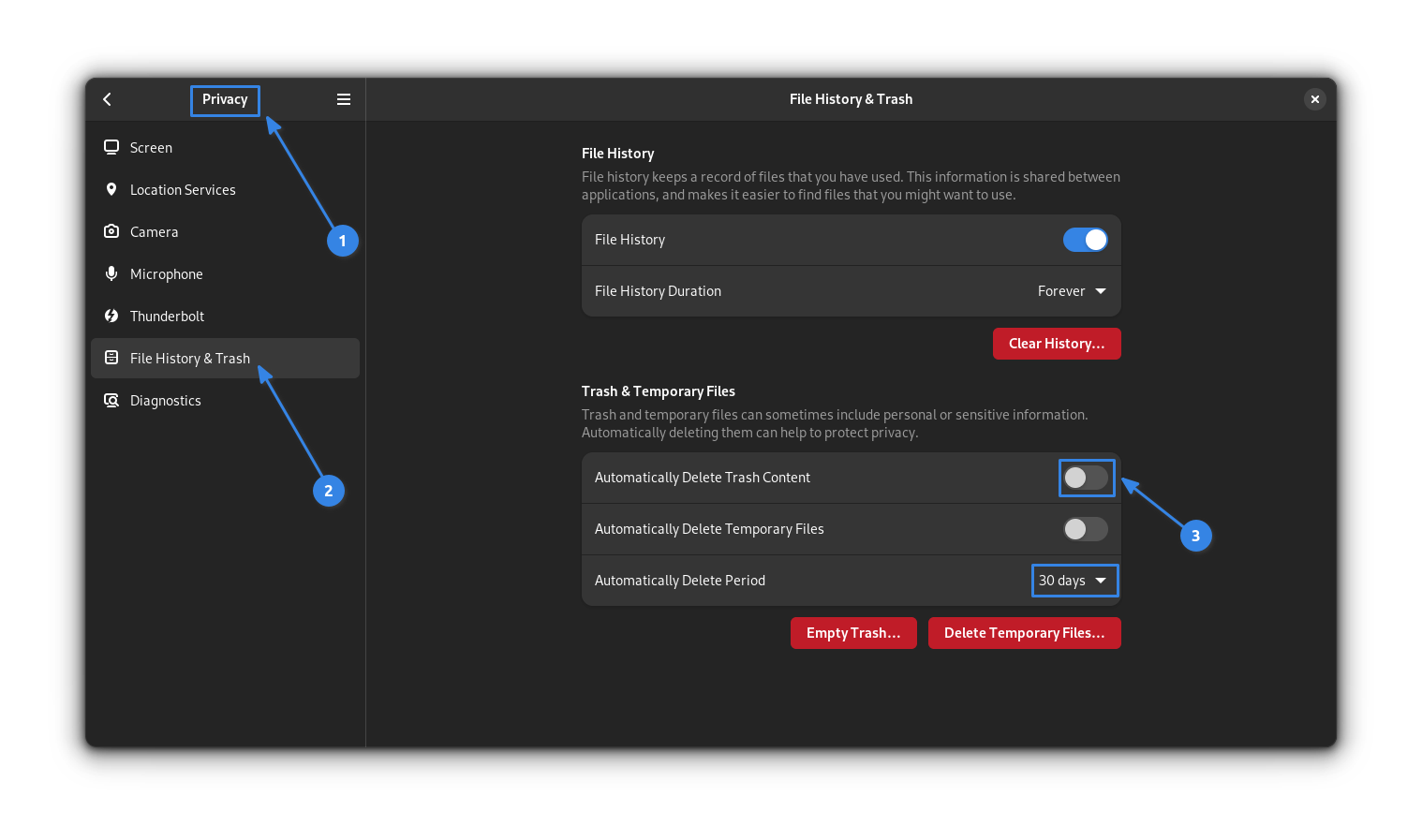
15. Set the Power Profiles
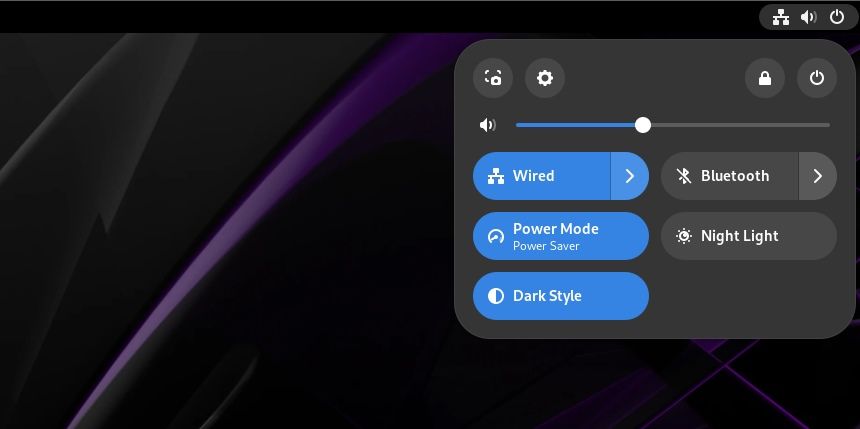
Power profiles are accessible from the Settings page and through the top panel (or the system tray).
Use the appropriate mode, like balanced (which should be the default for best performance) and power saver, for better battery savings and a minor hit to the performance.
16. Reduce the Animation effect for a faster response
If you notice any stutters with the system performance, such as launching apps or the navigation in general, try reducing the animation from accessibility settings as shown in the image below.
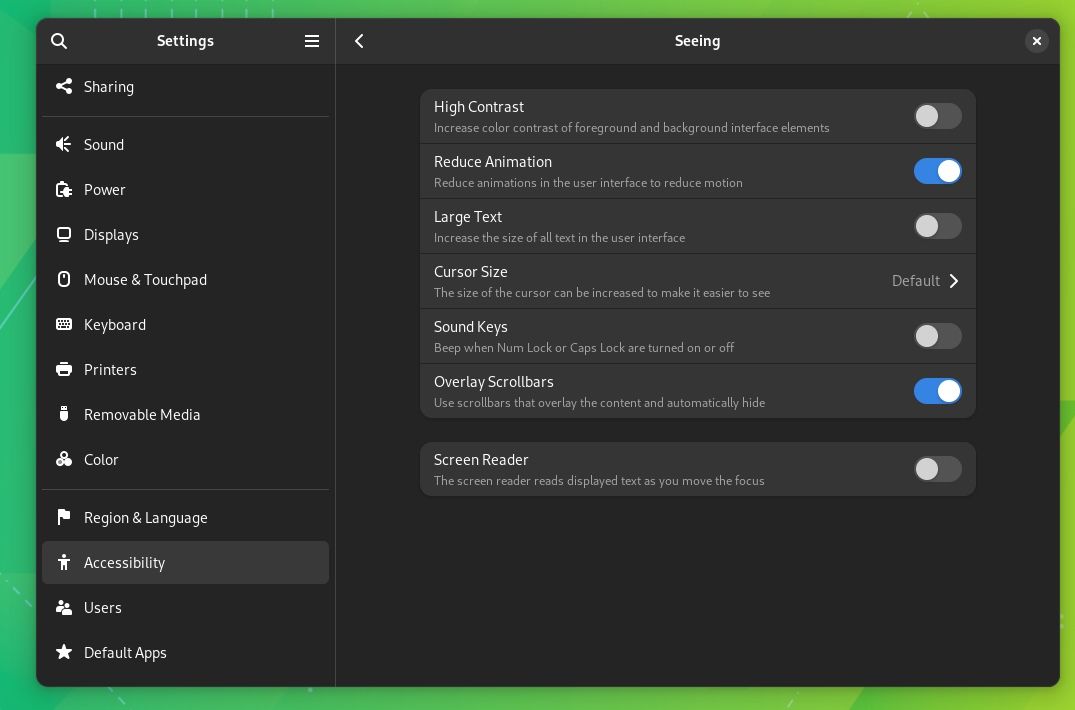
17. Manage Software Repositories
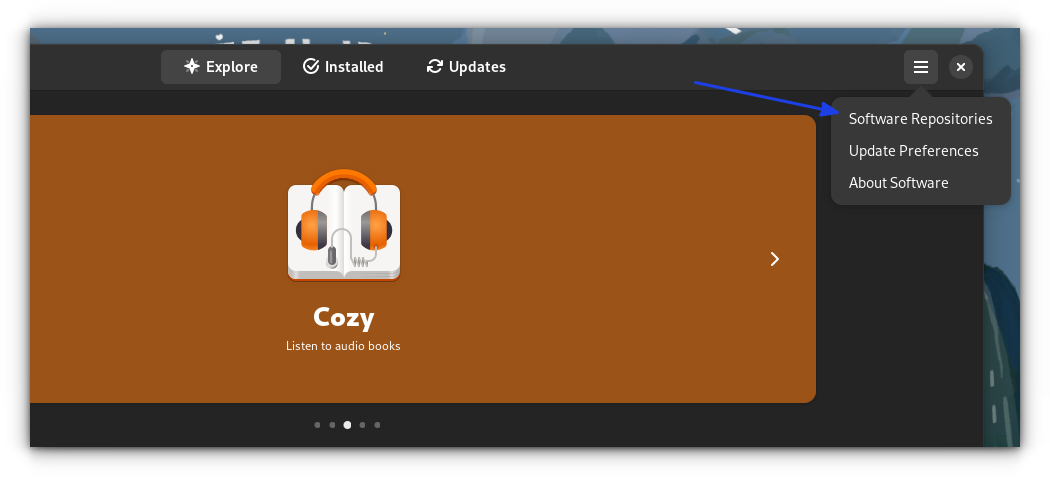
With Flathub and third-party repositories enabled, if the need arises, you can head to the Software Center and access the software repositories from the menu.
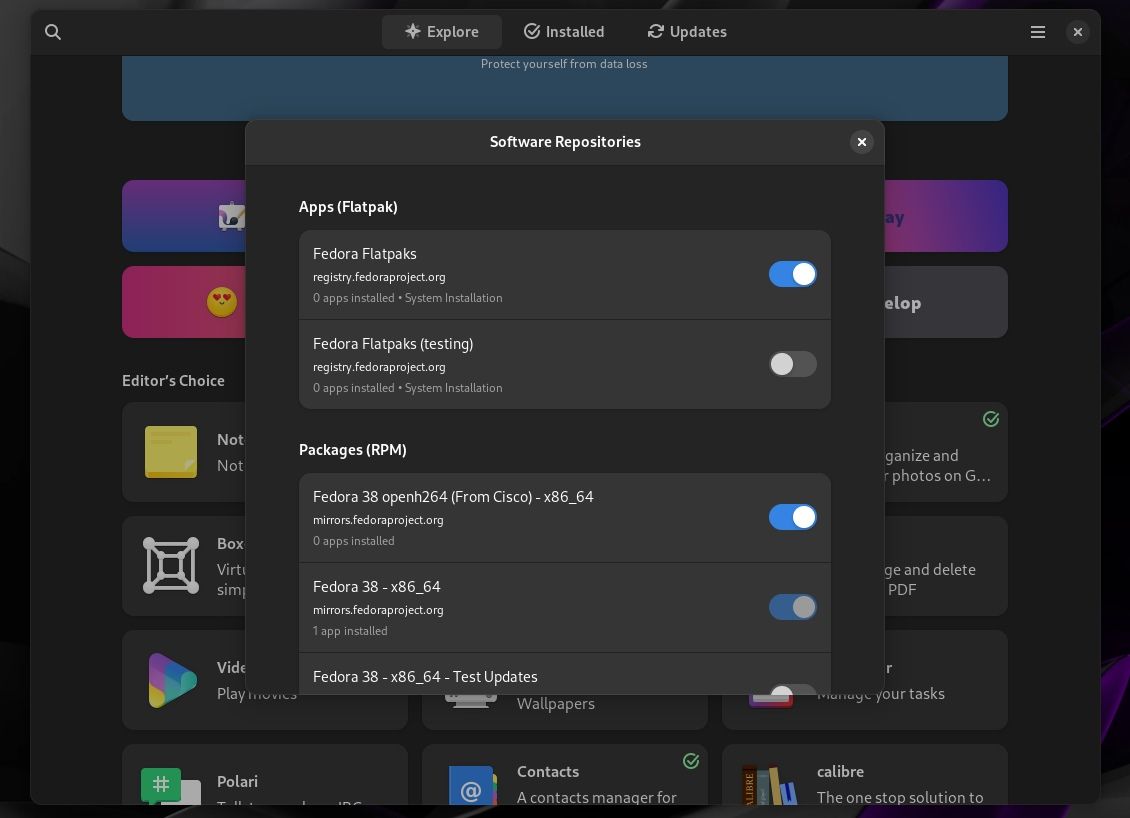
In this case, I have the pre-release build, showing multiple repositories, but you will be limited to the stable repos.
Wrapping Up
Per your use case, you can do countless more things with your Fedora 38 system.
After all, you get some of the latest and greatest packages (and kernel). So, feel free to explore more.
What do you usually do after installing/upgrading to a new version of Fedora? Let me know your thoughts in the comments below.


