Now that Fedora 38 is here. You may have planned to upgrade your system from Fedora 37 to 38 as soon as possible.
Looking at the features arriving with Fedora 38, everyone should expect a significant upgrade in their desktop experience with the Fedora 38 Workstation edition.
This article will show you how to upgrade to Fedora 38 Workstation from Fedora 37 using the Graphical User Interface (GUI) and the terminal.
Upgrade Fedora to a Newer Release

There are two ways to upgrade to a newer version of Fedora. The graphical way and the command-line way. I’ll show you both ways of upgrading Fedora in this tutorial.
Using GNOME Software Center to Upgrade to Fedora 38
The good thing about Fedora is that it doesn’t take long to notify you of the availability of a new version. All you have to do is to open the Software Center and look for updates. You may see the new version available here.
You must have the latest Fedora updates installed to get the upgrade notification.
If you don’t see any upgrades available here, try hitting the reload button in the top-left corner.
Remember that it may take a couple of days before the upgrade to the newer version of Fedora is available for everyone. Considering upgrades are rolled down gradually to minimize the load on servers.
If you see the upgrade option available, click Download and follow the procedure.
Keep in mind that you cannot downgrade to Fedora 37 the same way you upgraded to Fedora 38. You’ll have to reinstall it.
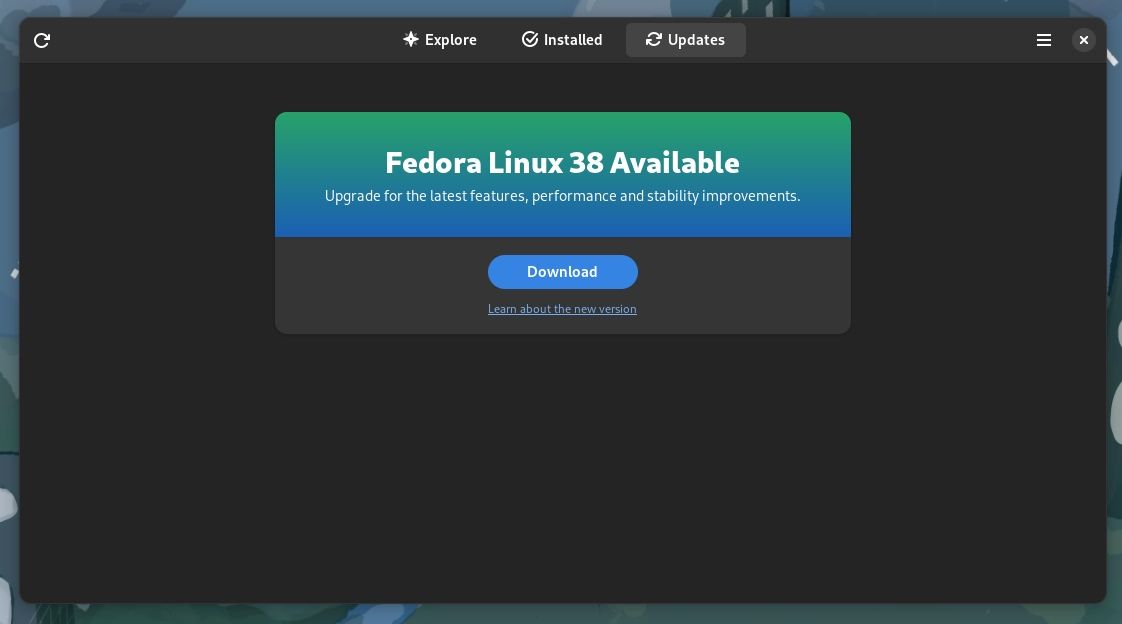
If you don’t see the availability of the next release in the software center, you can either restart your system or kill any instance of GNOME Software with this command, if refreshing/reloading doesn’t work:
pkill gnome-softwareNow start GNOME Software again, and you should see the availability of Fedora 38. Hit the download button.
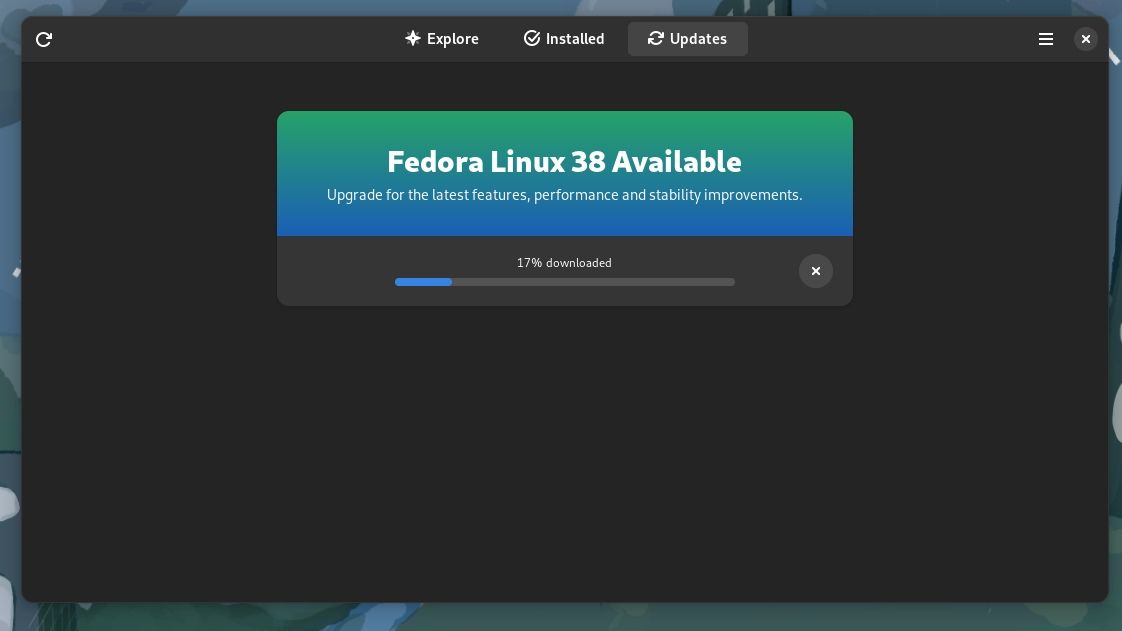
And when that finishes, you’ll be prompted to install and restart your system.
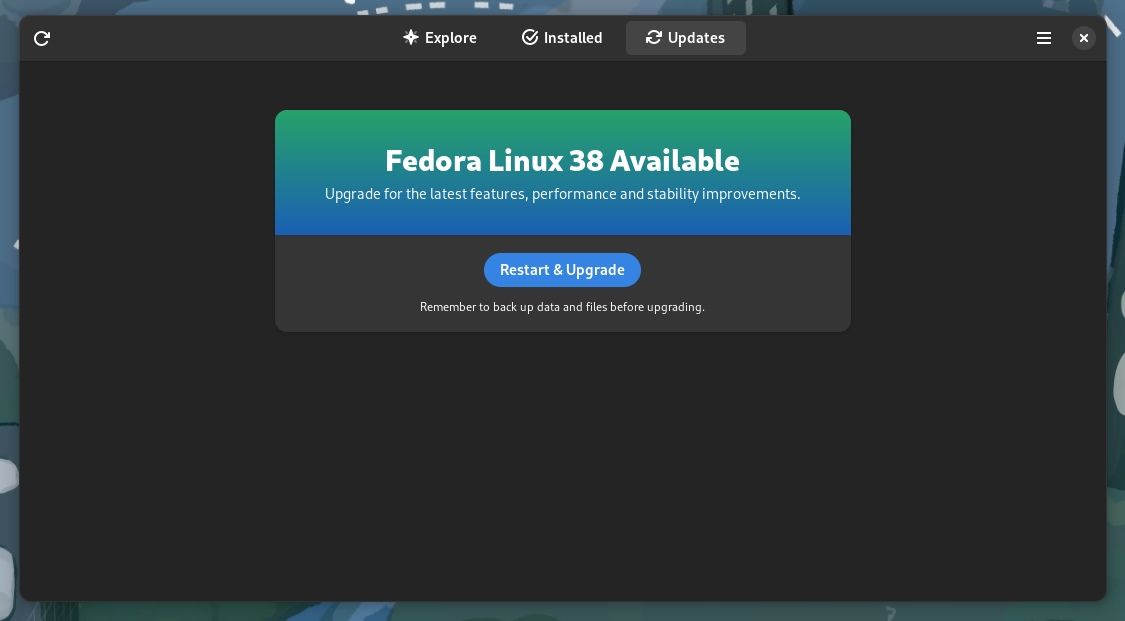
The download will take some time, depending on your internet speed. Once the required files have been downloaded, you’ll be asked whether you want to install them.
When you choose to install it, you’ll be asked to restart your system. It reminds me of a Windows upgrade. Upgrading Ubuntu version doesn’t obstruct you from using your desktop, to remind.
Once you restart and login to your existing Kernel (the grub screen), you’ll see that your system is upgrading to a newer version:
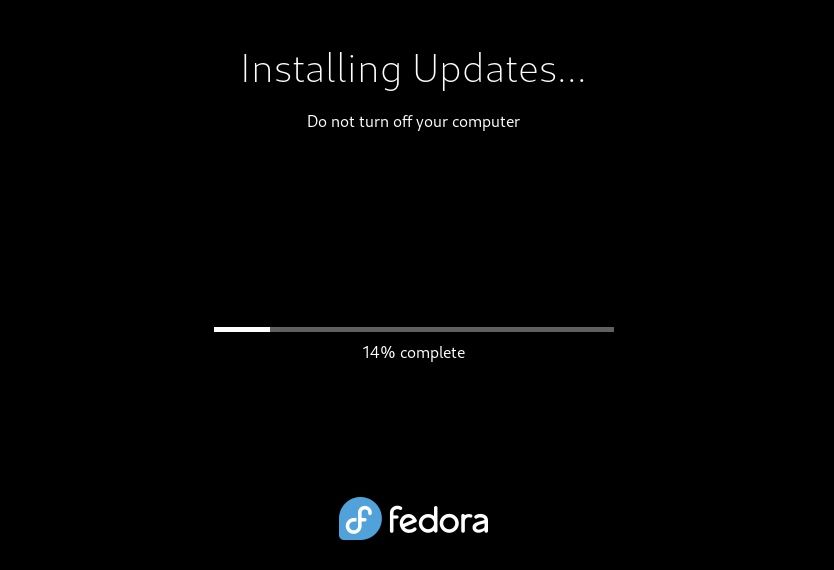
Once this process completes, your system will boot into the newer Fedora version. That’s it. Enjoy Fedora 38.
Use the command line to upgrade to Fedora 38
With the terminal on Fedora, you will have to use the dnf package manager. DNF offers a system upgrade plugin for the sole purpose of distribution upgrade, which we will have to utilize.
First thing first, make sure that your system packages are updated. Open a terminal and run the command below:
sudo dnf upgrade --refreshFurthermore, it’s always a good idea to make a backup of your system. I suggest that you make a backup of your important files before the upgrade. It is optional yet recommended.
Next, you need to get the upgrade plugin. You may already have it installed. Use the command to install it, if it isn’t present:
sudo dnf install dnf-plugin-system-upgradeNow that you have everything set, you can start the upgrade now.
You should know the version to which you are upgrading. If you are upgrading to Fedora 38, use the number 38 in the command:
sudo dnf system-upgrade download --releasever=38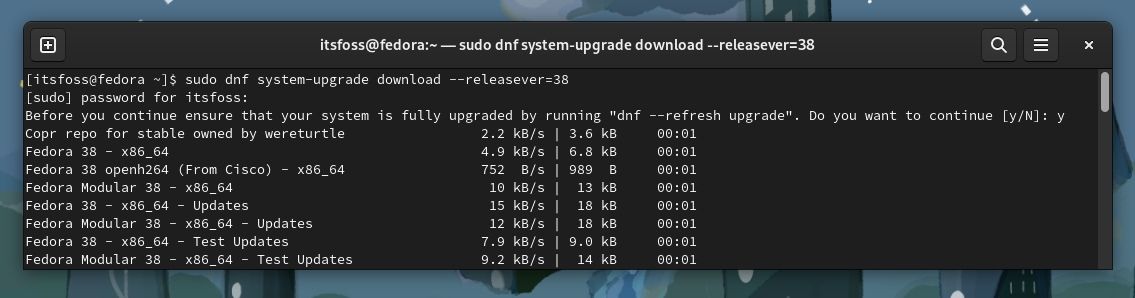
You’ll see that it lists the packages to download for the Fedora 38 upgrade.
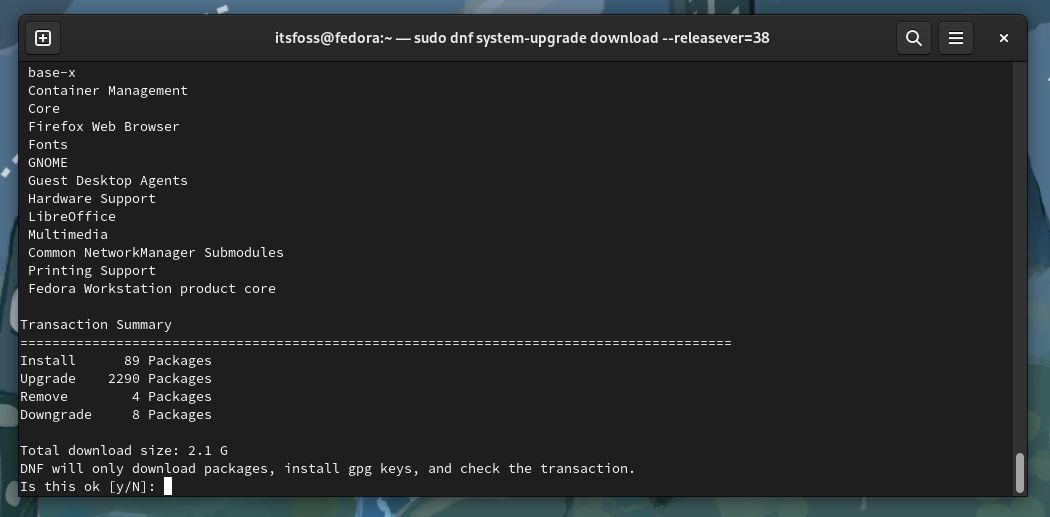
Once you proceed, it will download the packages. At some point, you will be asked to accept key. Press y and enter to continue.
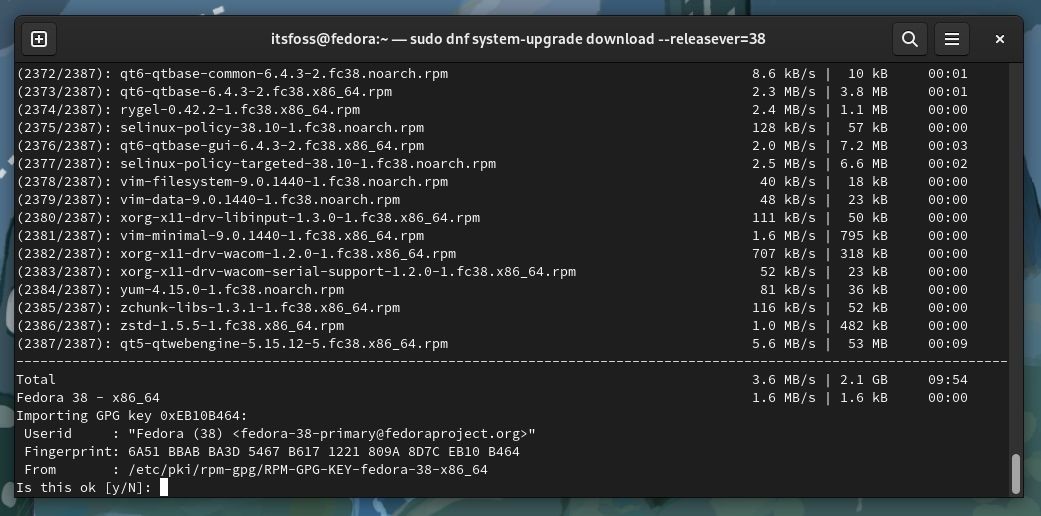
You will get a Download Complete message in terminal.
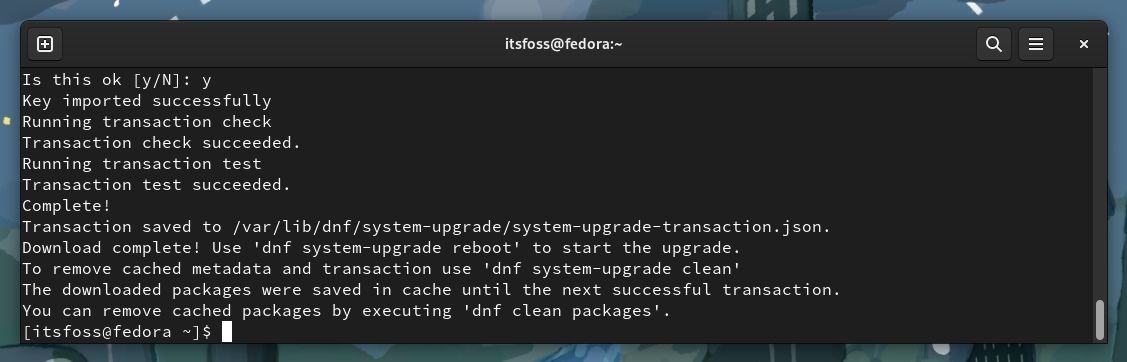
Once the download finishes, you can reboot your system to resume the upgrade procedure. Use this command to reboot and continue:
sudo dnf system-upgrade rebootYou’ll see the kernel selection screen at the reboot.
The upgrade should start once you select the preferred kernel, and you should be greeted with a black screen showing the progress.
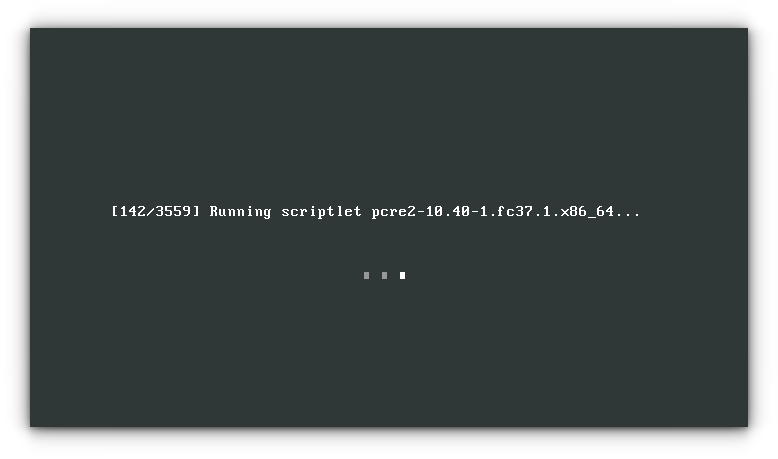
Once it is done, you should be logged in to Fedora 38 to start experiencing the desktop.
Did you upgrade to Fedora 38?
I hope this tutorial helped you to upgrade to Fedora 38 from Fedora 37. Please don’t hesitate to comment below for any clarifications or suggestions.

